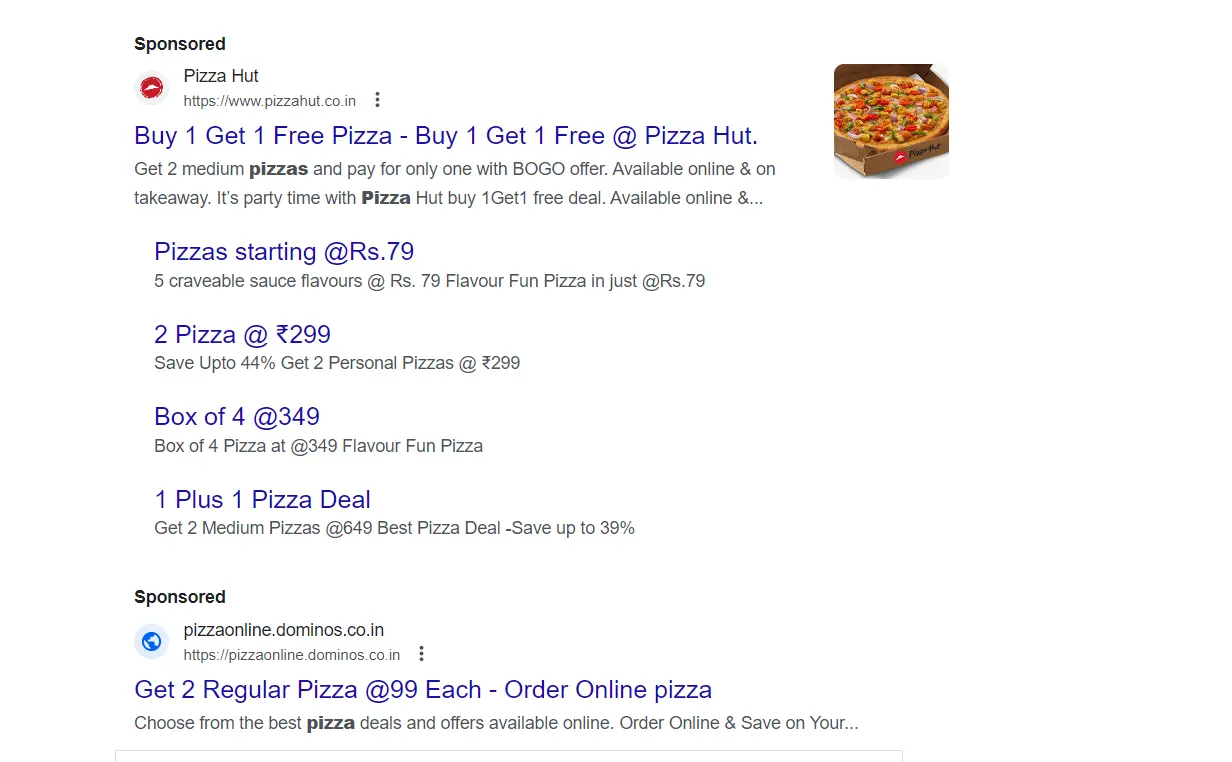More About Google Ads
Did you know Google launched the world’s first self-serve online advertising platform called Adwords in 2000, using a pay-per-impression model? In 2002, Google updated the service by introducing pay-per-click advertising and listing search results based on relevance and higher bidding.
In the years after, Google launched numerous features such as AdSense, Site Targeting, Quality Score, Google Analytics, and so on to make advertising easier for businesses. Google finally rebranded Adwords to Google Ads in 2018.
So, what is Google Ads, and how does it work? Google Ads lets you create and share well-timed advertisements, viewable on mobile phones and desktops, among your target audience. Advertisers can bid on particular keywords and phrases that users are likely to include in their search queries when looking for products or services similar to the brand’s offerings.
When your target customers search for products and services through Google Search or Maps, your business will appear on the Google search engine results pages (SERPs).
These ads can also be displayed on YouTube and other websites that form the Google Display Network. As a business owner, you can thus use Google Ads to target users across platforms. You can use the search network’s tool to create text ads targeting high-volume keywords. The Display Network also allows you to place banner-style ads on websites.
Google Ads have numerous benefits:
- Your brand appears at the top of the results page when your advertising campaign goes live.
- Google Ads is regarded as one of the highest return on investment channels.
- The platform provides insights to help you understand your target segment, optimize your campaigns, and plan your budget.
Almost 80% of businesses around the world use Google Ads for their PPC campaigns. The cost per click (CPC) can span a range based on the keywords and competition for the ad placement. The ads can be targeted toward users based on factors such as location, device, time, etc.
>best return on investment, you need to look at the following elements:
To create Google Ads and get the best return on investment, you need to look at the following elements:
- Budget
- Keywords
- Researching your competitors
- A compelling landing page
- Your campaign
- Your advertisement
The image below is an example of Google Ads as used by popular pizza brands. When you search for pizza deliveries, the search engine results page shows Pizza Hut’s ad, followed by Domino’s.