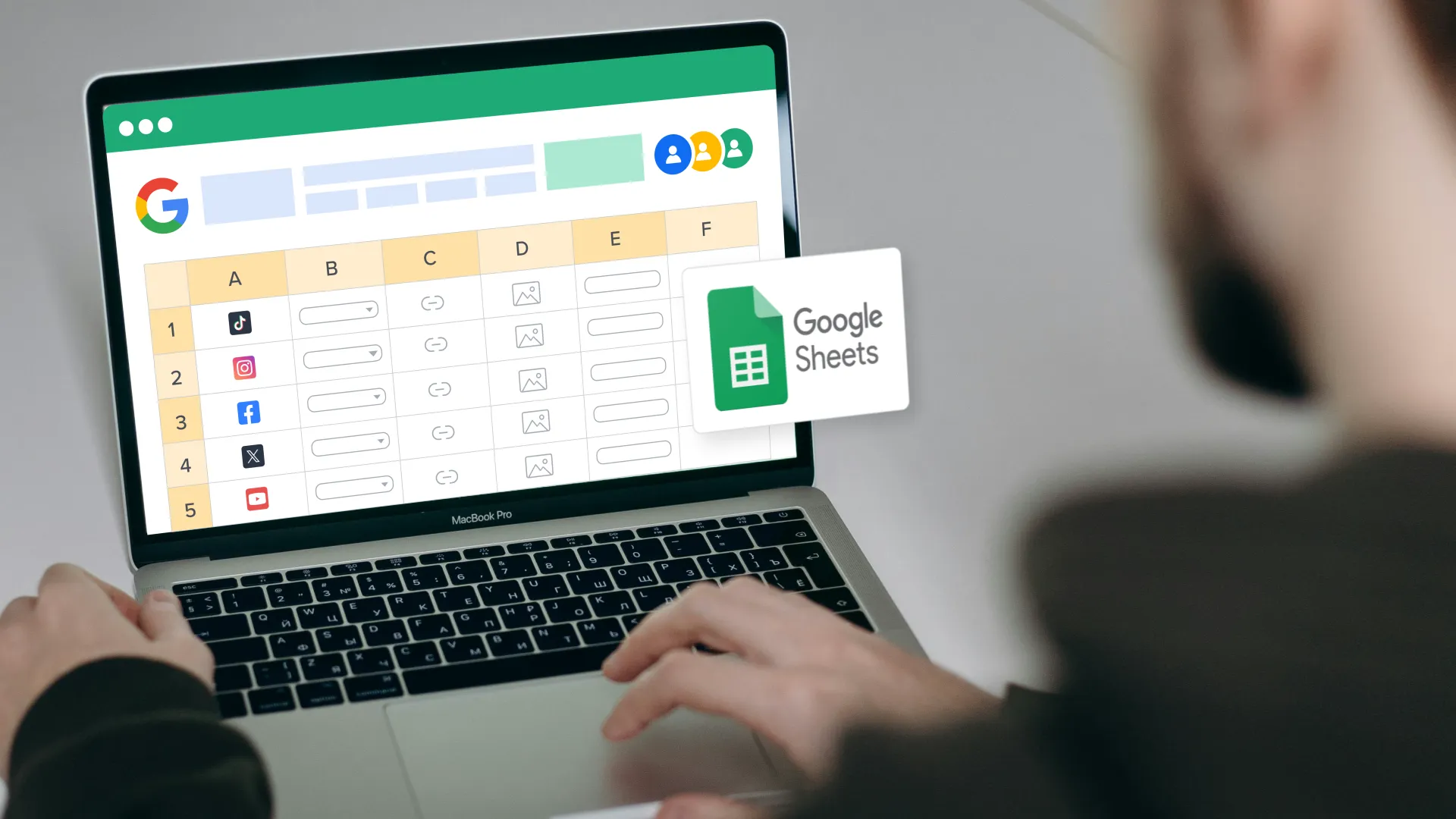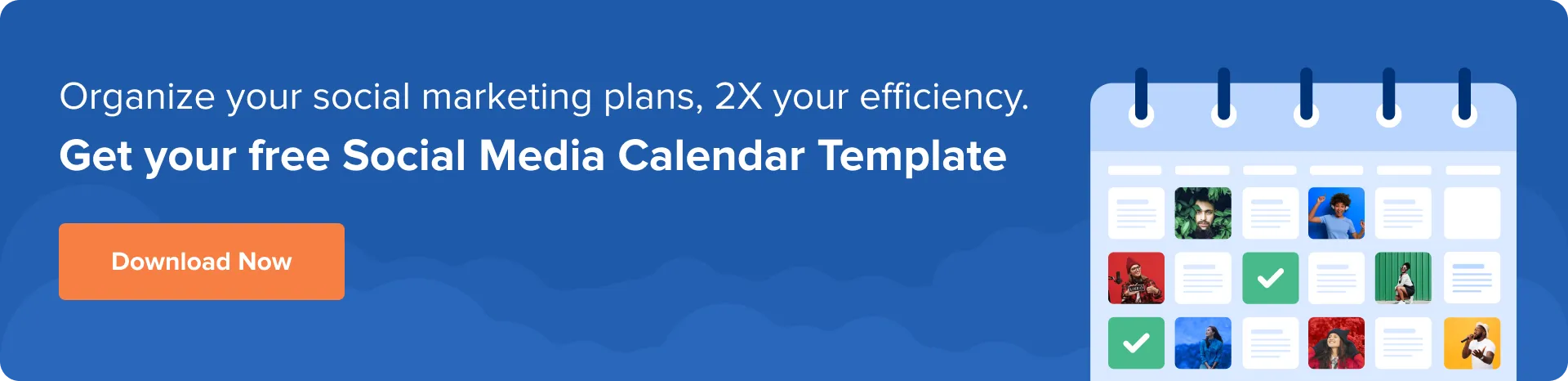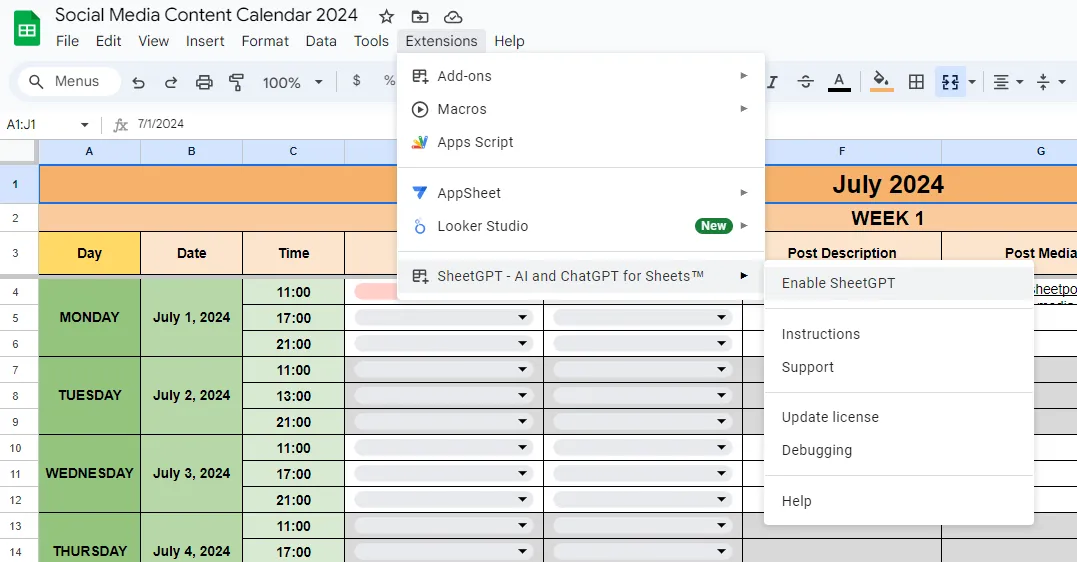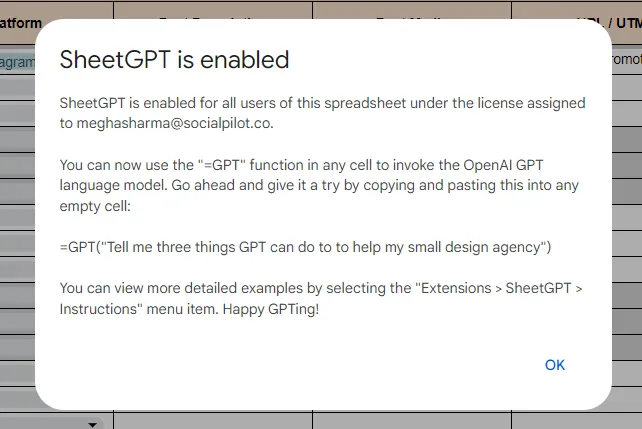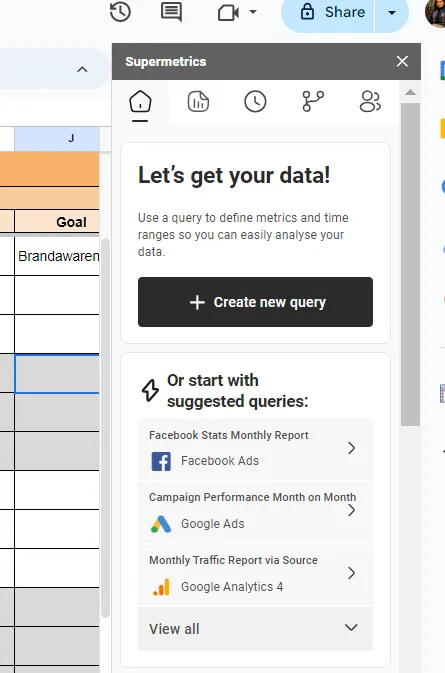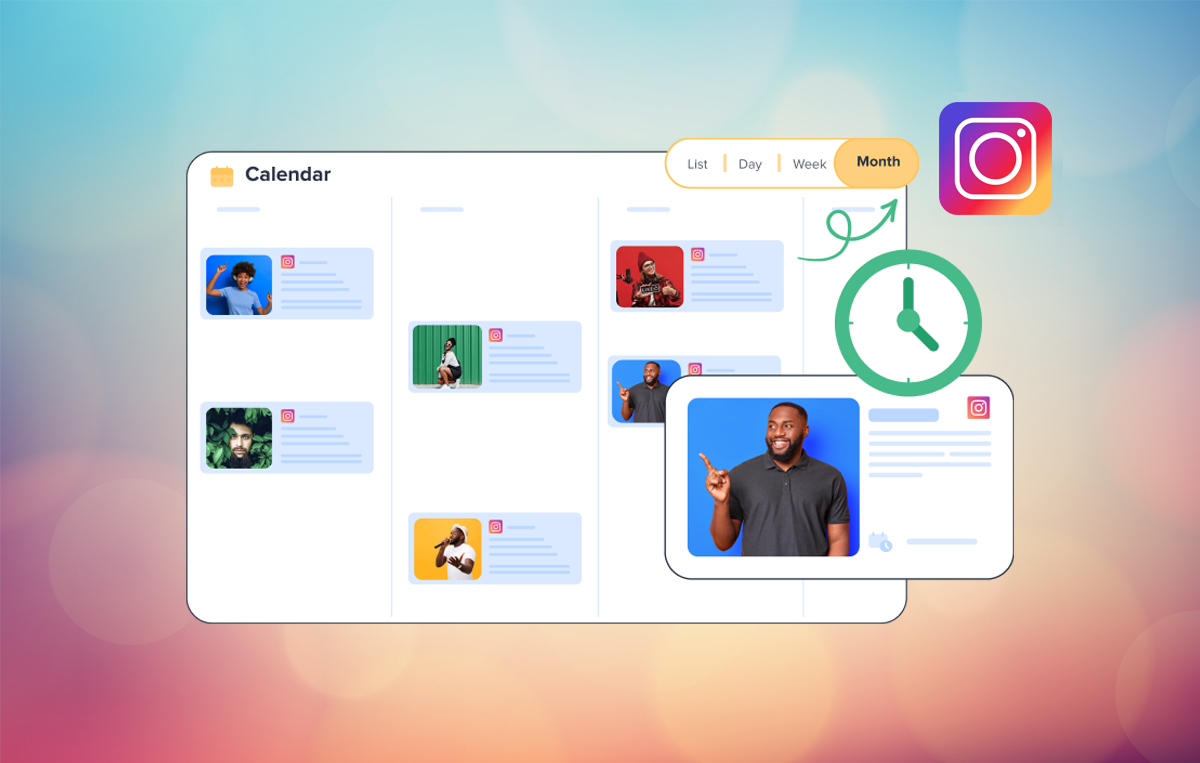A social media calendar is a resource that a social media manager can not live without. It is a medium for them to create a metric ton of content every week, month, and year.
A calendar helps keep our systems and processes in place and eventually attract more engagement; in simple words, it makes social media management freaking easy.
We all know that, but do you know about Google Sheets’ social media content calendar?
Yeah, you heard right—Google Sheets ain’t just for boring spreadsheets anymore. With a little smart work, Google Sheets can help you plan killer posts, stay organized, and keep your followers coming for more.
In this blog, you will learn how to create a social media calendar in Google Sheets with monthly and weekly views and discover some cool tools to enhance your calendar even more.
If you don’t want to go through the hassle of making a calendar in Sheets and want a premade social media calendar in Google Sheets, we have it for you.
SocialPilot’s free social media calendar templates provide a dynamic monthly visual calendar view and a customizable weekly view.
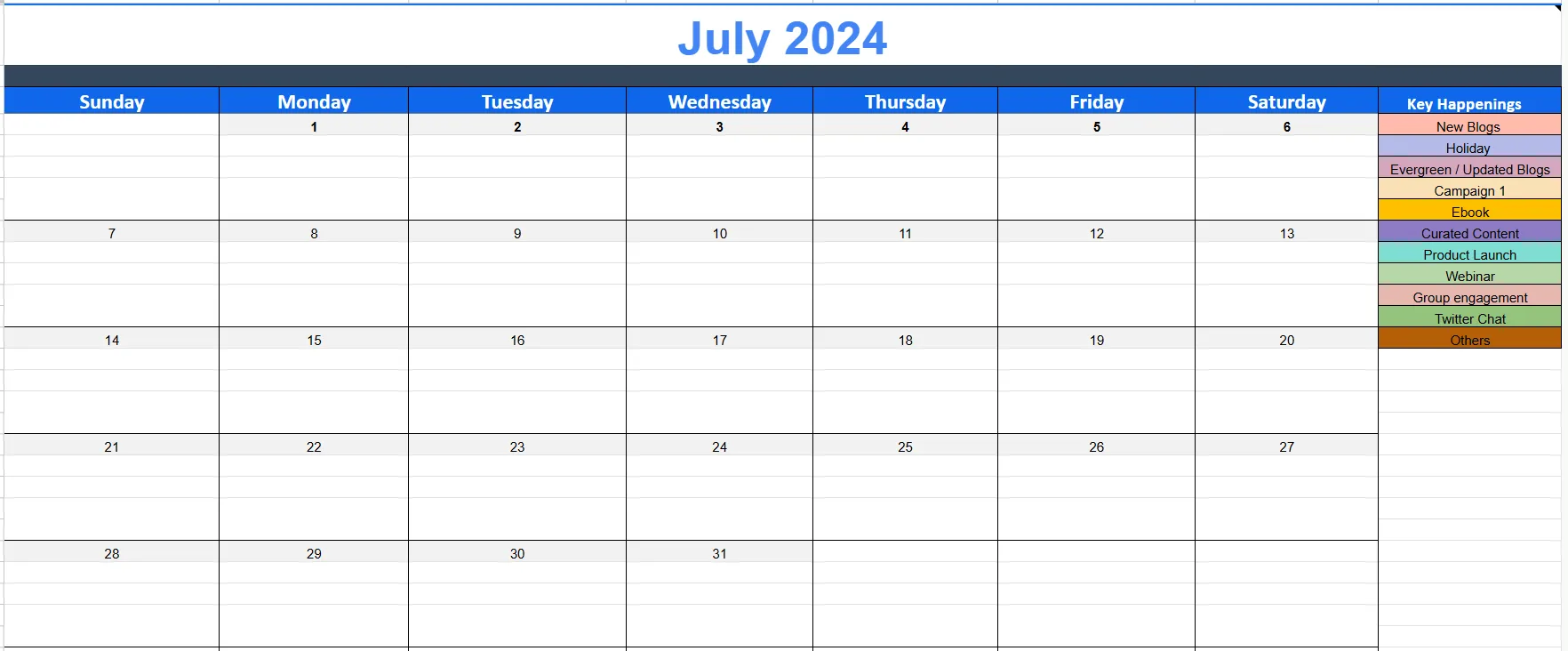
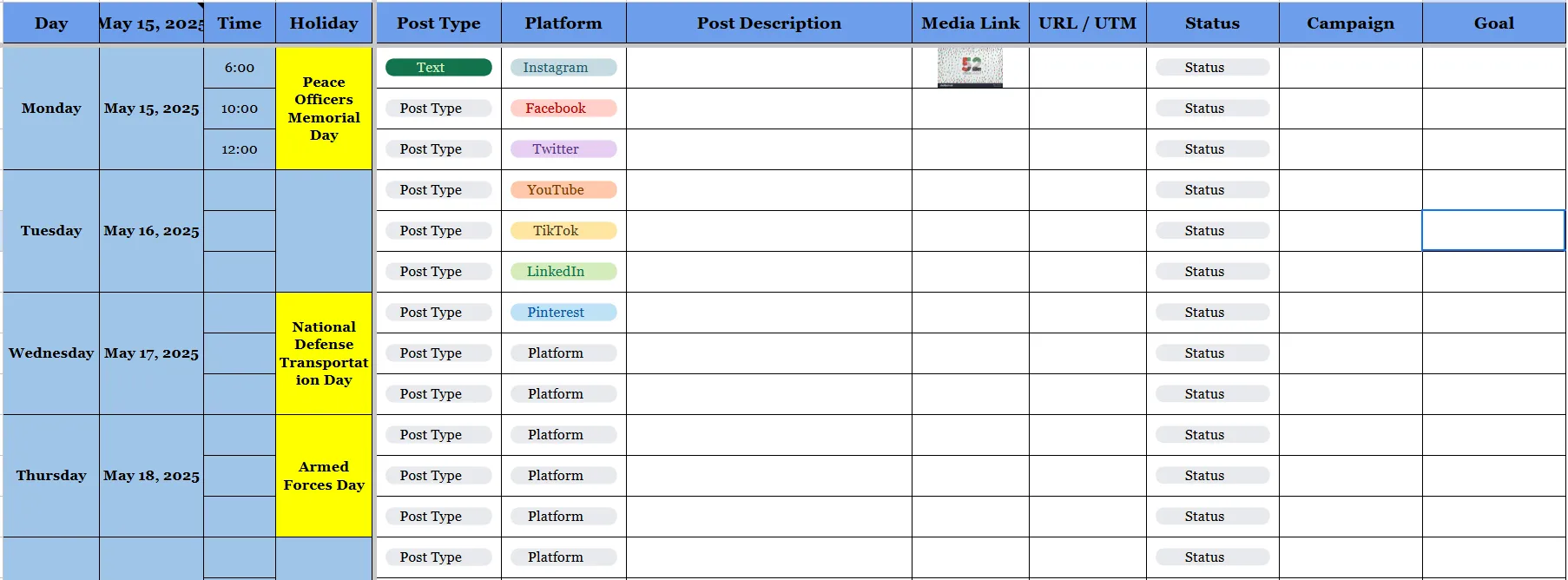
It will save you from the daunting task of making a new calendar every month with filters and formatting by giving you a free social media calendar template in Google Sheets that you can customize according to your needs.
Grab your Free Google Sheets Social Media Calendar Template now and let it do the hard work!
Don’t have a licensed version of Microsoft Excel on your computer? No problem! You can still use and edit the content calendar with Google Sheets.
Here’s how:
- Open Google Drive on your browser.
- Click on “New” → “File Upload” and upload the .xlsx calendar file.
- Once uploaded, right-click the file and select “Open with → Google Sheets.” (refresh if not showing in folder)
- That’s it! You can now edit, customize, and collaborate on your content calendar right in Google Sheets, which is completely free.
This method works seamlessly and allows for real-time collaboration with your team; you just need to share sheet access with them.
But what if this Google Sheets social media calendar template doesn’t quite cut it for you? If you need something more personalized for your content schedule, don’t stress.
As a social media expert, I’ve managed social media for brands big and small, so I get how messy content planning can be. This guide walks you through creating a custom Google Sheets calendar that fits your workflow and keeps your content running smoothly.
Whenever creating a Google Sheets social media calendar, you need two types of templates: Monthly and Weekly.
The monthly view will be a visual calendar for your content plan on different platforms for the entire month. The weekly content calendar template will be a detailed schedule defining every minor aspect of the plan, ranging from time to status.
Here’s how to create a monthly calendar in Google Sheets from Scratch:
A monthly content calendar template is ideal for long-term planning and for visualizing your content plan for the entire month.
Tip: Place every text/formula/code in the same cell as given in this guide to troubleshoot easily if something goes wrong.
Step 1: Create a New Google Sheet
The first step is to create a new spreadsheet to make a fresh monthly calendar from scratch.
In the blank sheet, you can start by renaming the sheet to Social Media Content Calendar 2024 and the tab to July 2024.
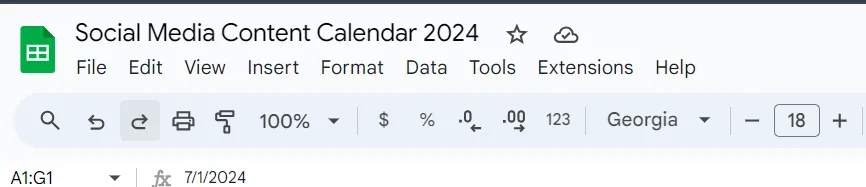
Here, you can also add another tab as a weekly calendar to be worked on later.

Step 2: Designate a Month and Weekday
Now, it’s time to start preparing your monthly visual calendar by designating a month in the first cell. Then, select and merge all the cells from columns A—G and center and middle-align the text thereafter.

In the next row, place weekdays from column A to G either manually or with the help of Google Sheets formulas to make it dynamic. These formulas are unique recipes that work as a function to complete similar actions all at once.
To fill in the days of the week, double click on the cell and paste this formula “=TEXT(COLUMN(), “DDDD”)” as it is where you want your first weekday to be.
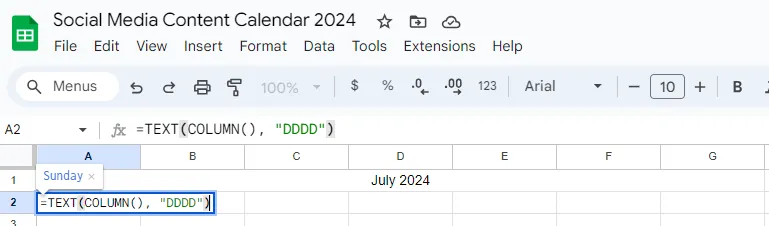
This way, you can specify that you want weekdays to be displayed in the cell. For other days of the week, you can drag the selector from A – G by copying the formula in those cells.
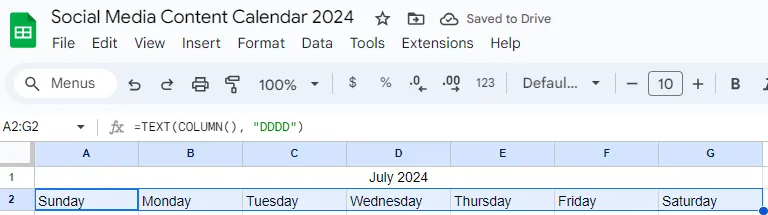
Step 3: Fill in the Date for the Month
Now that we have the month and days of the week, the next step is the dates of the month. You can set up the dates either manually or with the help of a formula to make them dynamic for each month.
For July, it will be from the 1st to the 31st, and the 1st is on Monday. To set up the dates for the dynamic calendar, place the formula “=IFERROR(IF(WEEKDAY($A1)=COLUMN(),1,IF(ABS(A3)>0,A3+1,””)),””)” in the cell below Monday.

This formula represents the first Monday of the month of July. Now, to fill in the dates for the entire week, just drag the selector to column G in the same way you did for weekdays.
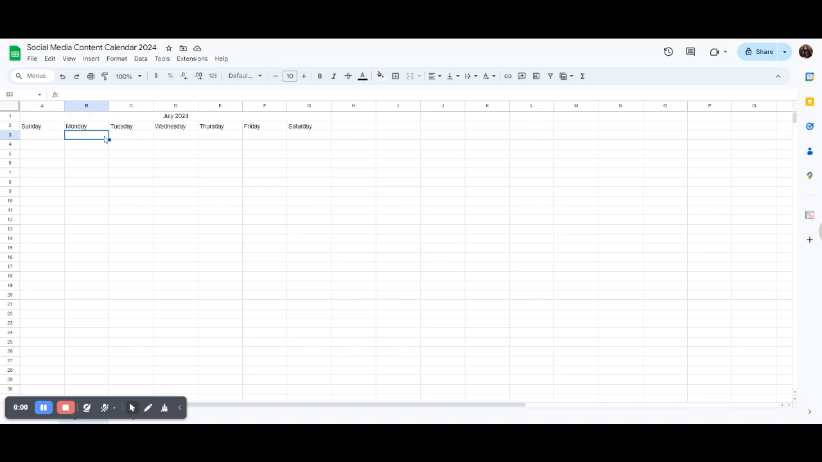
You can repeat this for every week of the month and complete filling in dates, leaving a few rows between every week for the content plan of the day. After doing so, this is how your calendar will look like:
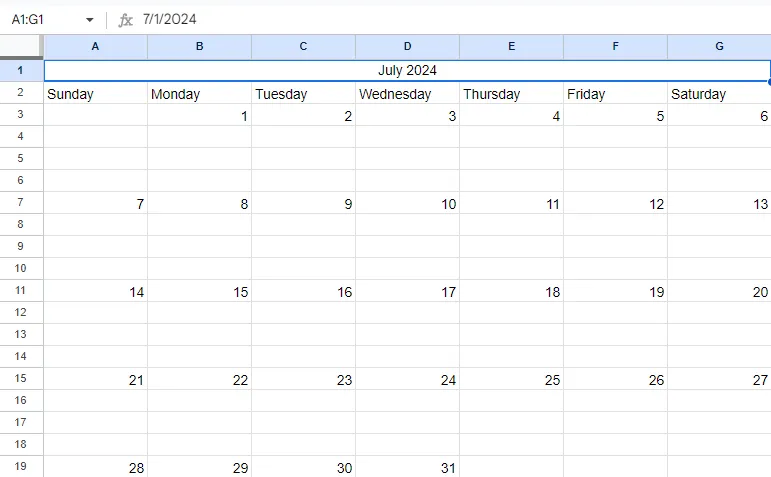
Step 4: Customize Your Calendar with Formatting
The next step is to customize your calendar’s formatting according to your preferences. You can color-code cells to highlight rows or columns for better visual appeal.
Formatting tips:
- The topmost row that contains the name of the Month should have a bigger font size.
- Leave space between each week to mention the content plan for that day.
- Start the week from Sunday.
- Color code cells to highlight them differently.
- Leave two columns to the right of the calendar and remove the rest of the columns; use the key “ctrl+shift+right arrow,” and then delete the selected columns.
- Similarly, remove all the unnecessary rows below the calendar, leaving a few for notes. Use the key “Ctrl+Shift+Down Arrow” to delete selected rows.
- Increase the size and font of cells as needed.
- The center and middle align the entire calendar.
- Make borders around different dates and days to separate the view better.
- Freeze the above two rows of the month and weekdays.
Similar to this, you can also personalize your calendar.
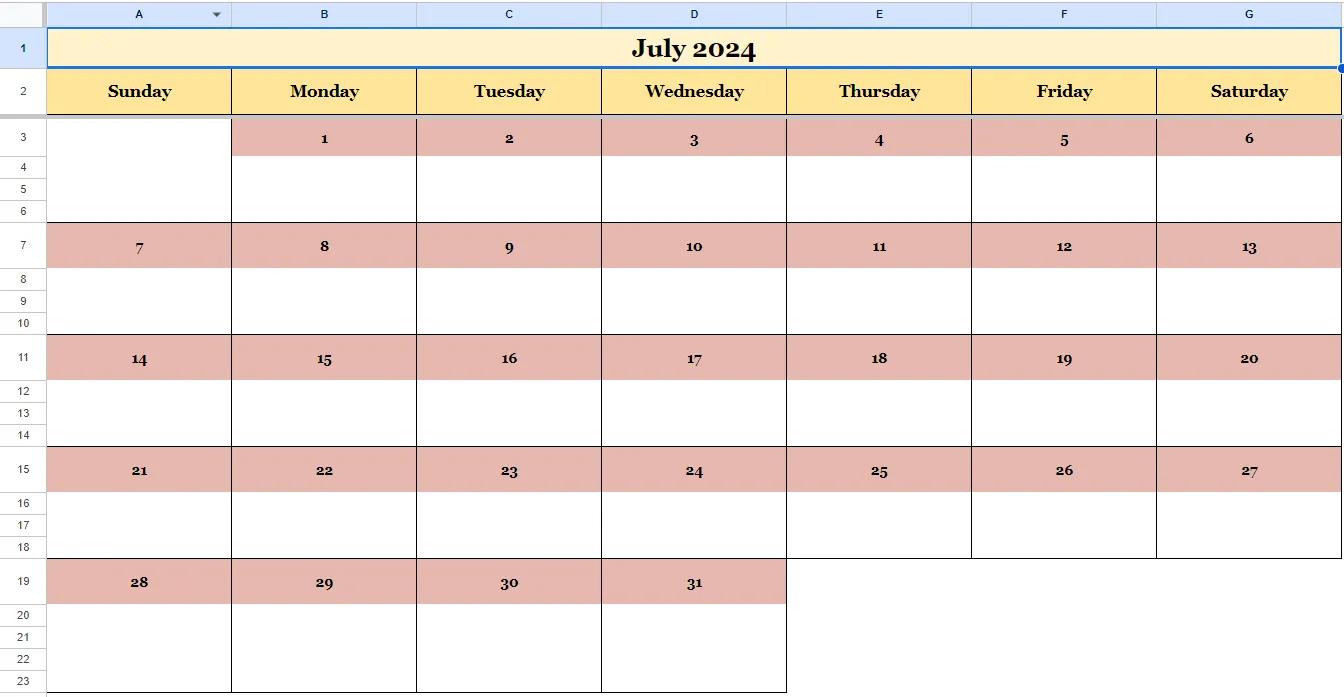
Step 5: Fill in Your Calendar with Content Pillars
So, once you have the calendar skeleton ready, you can finalize your content pillars and schedule and fill in what will go live on which date of the month.
Some key content pillars you can choose are:
- Product Launch
- Evergreen Blog Post
- Curated Content Post
- Q&A
- Blog Post
- User Generated Content
- Tips & Tricks
- Product Launch
- Company Updates
- Recruitment Post
- Quick Tips
- Holiday Post
Separate them with different colors and place them on the visual monthly calendar as per your schedule.
Finally, this is how your monthly visual calendar will look like.
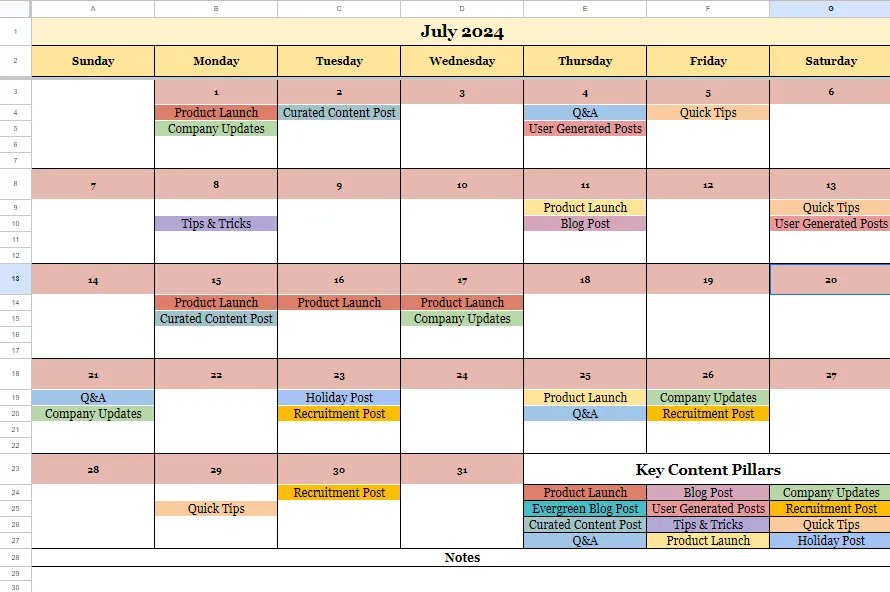
Step 6: Duplicate Calendar for Every Month
When you are done with your entire month’s content plan, and it’s time to plan for the next month, just duplicate the same calendar and start planning ahead.
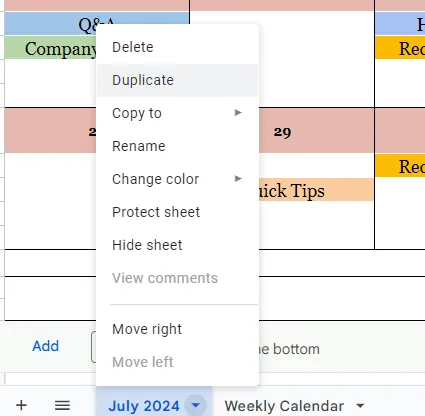
Note: This monthly calendar view is dynamic; it automatically updates as you change the month on the calendar.
Google Sheets’s weekly social media content calendar is a detailed view of all your posts for days, dates, and platforms. It is the headquarters of your social media planned schedule.
This weekly social media content calendar template is editorial rather than dynamic and can be customized to be as complex or simple as needed. Here’s how to make a weekly social media content calendar in Google Sheets.
Step 1: Designate a Month and First Week
Open the pre-made tab of the weekly calendar.
In the first cell of the sheet, designate a month and merge cells up to column J. Follow the same for the next row and name it “Week 1.” Increase the font size and bold the text, and this is how your first two rows will look.

Step 2: Set Up the Day, Date, and Time
Designate the first three cells of the next row for day, date, and time. Under the Day column, you can manually mention the seven days of the week.
Similarly, for Date, manually enter the dates of the first week. Do the same for the Time column and mention the time on which you want your post to be published.
As you will have more than one post for one day, you can merge the date and day for those rows like this:
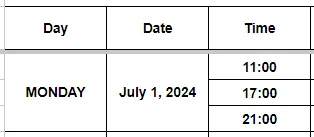
Now you know when which post will go live, and this is how your calendar will look for the week.
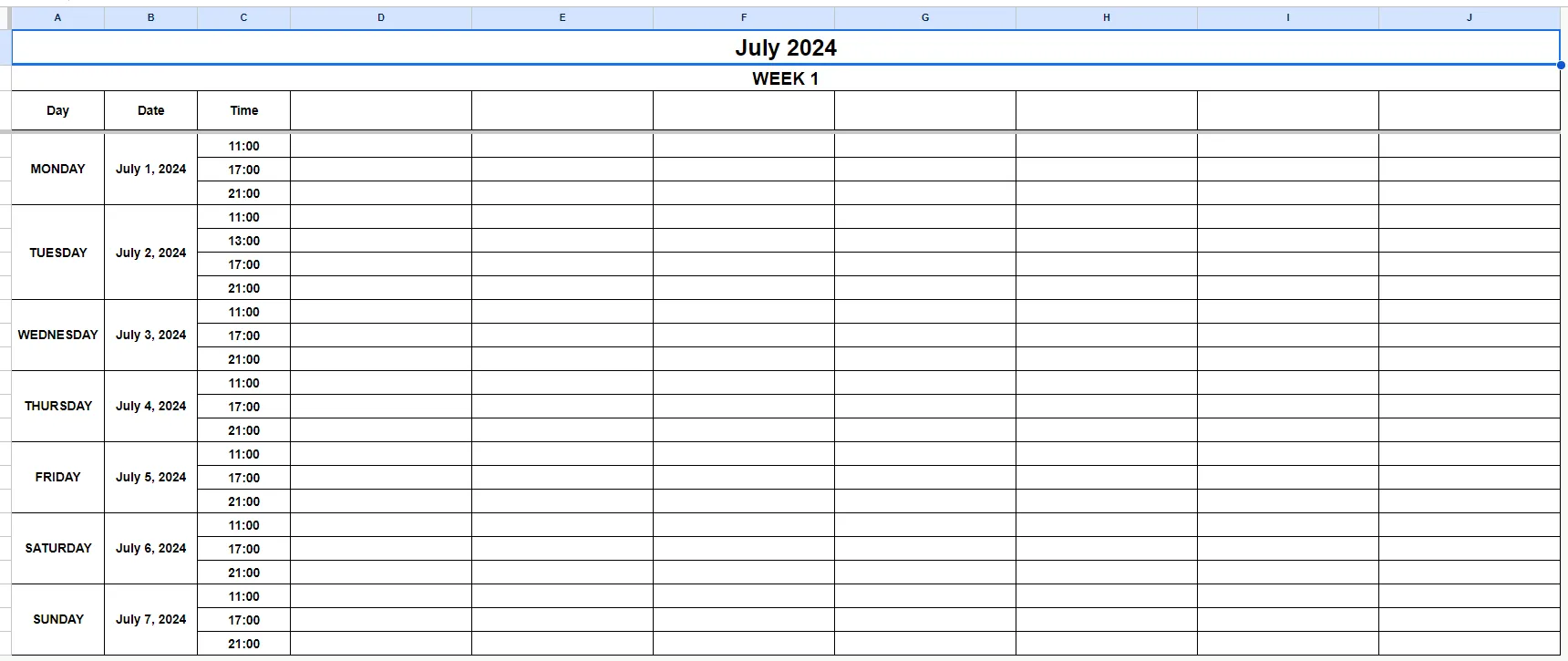
Step 3: Fill in Social Media Calendar Essentials
Essential elements of a social media content calendar include details related to a particular post, such as the post format, on which platform it will be shared, related links, etc.
Key essential elements of a social media content calendar are:
- Day, Date, and Time
- Post Type / Post Format
- Post Description
- Platform
- Media
- URL / UTM
- Campaign
- Goal
Start from the cell next to “Time” and fill in these elements as needed.

The post types/formats you can choose from are:
- Text
- Image
- Video
- Reel
- Pin
- Story
- Carousel
- Live Stream
- Ads
Major social media platforms are:
- YouTube
- TikTok
You can enter these details manually for each post or use a dropdown menu to choose the right option.
Step 4: Format Your Google Sheet Calendar
After preparing your calendar for the week, it is time to format it as you prefer.
- Color code the rows
- Resize the text
- Create filters
- Remove excess rows and columns (Use “Ctrl+Shift+right or down arrow)
- Merge cells together
- Freeze columns
- Grey out alternate days
To make a weekly calendar for all the weeks of the month, you can either duplicate the same calendar in different tabs or extend the same sheets for the coming weeks.
This is the final view of our weekly editorial calendar template, which clearly and concisely represents all the aspects of a particular post and helps readers better understand the social media plan for the week.
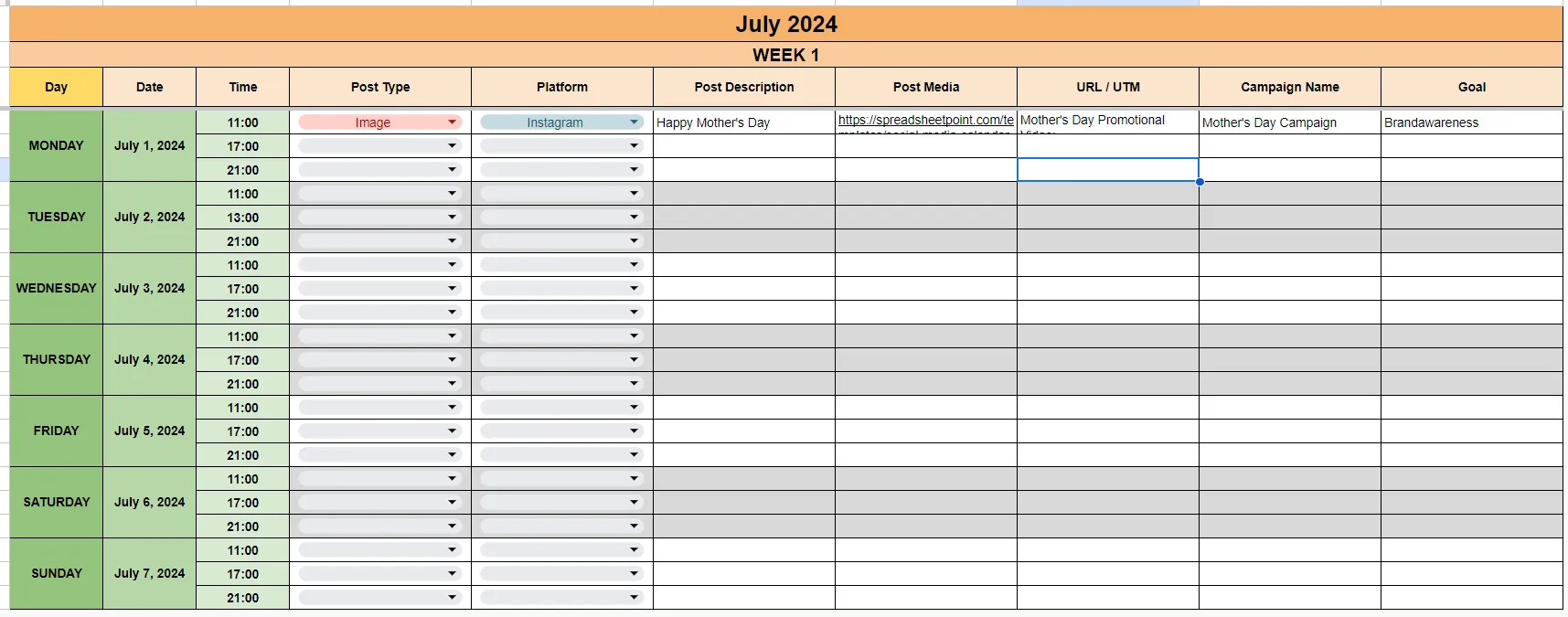
I have crafted both these monthly and weekly content planners for social media managers who need organized planning, want to hit high engagement, and wish to improve their online presence.
Want to enhance your Google Sheet calendar even more? You can also explore this complete guide to building a social media content calendar, packed with templates, strategies, and examples to help you streamline your workflow.
Here are some tools that can further streamline your social media content planning and execution.
If you are looking for a method that can help you plan and manage your social media content in a calendar on Google Sheets, here are a few tools for you:
1. Gemini AI in Google Sheets
Google’s own Gemini is now integrated into Google Sheets.
If you’re part of the Workspace Labs or Workspace Alpha program (with admin access enabled), this native feature can dramatically speed up your social media calendar planning.
Here’s how to use Gemini AI to create a content calendar in Google Sheets:
Step 1: Start with a blank sheet or open your existing content calendar.
Step 2: List your post ideas or content pillars (e.g., Product Launch, Tips, UGC) in a column—say A2:A8.
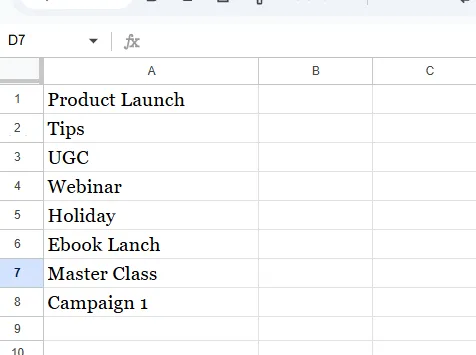
Step 3: Use the AI formula =AI(”prompt”, [optional range])
In a new cell, type:
=AI(“Create a weekly social media calendar for Instagram, Facebook, and LinkedIn with columns for date, platform, post idea, and caption using the ideas in A2:A8”)
Step 4: Click “Generate and Insert,” and Gemini will populate your calendar based on your prompt.
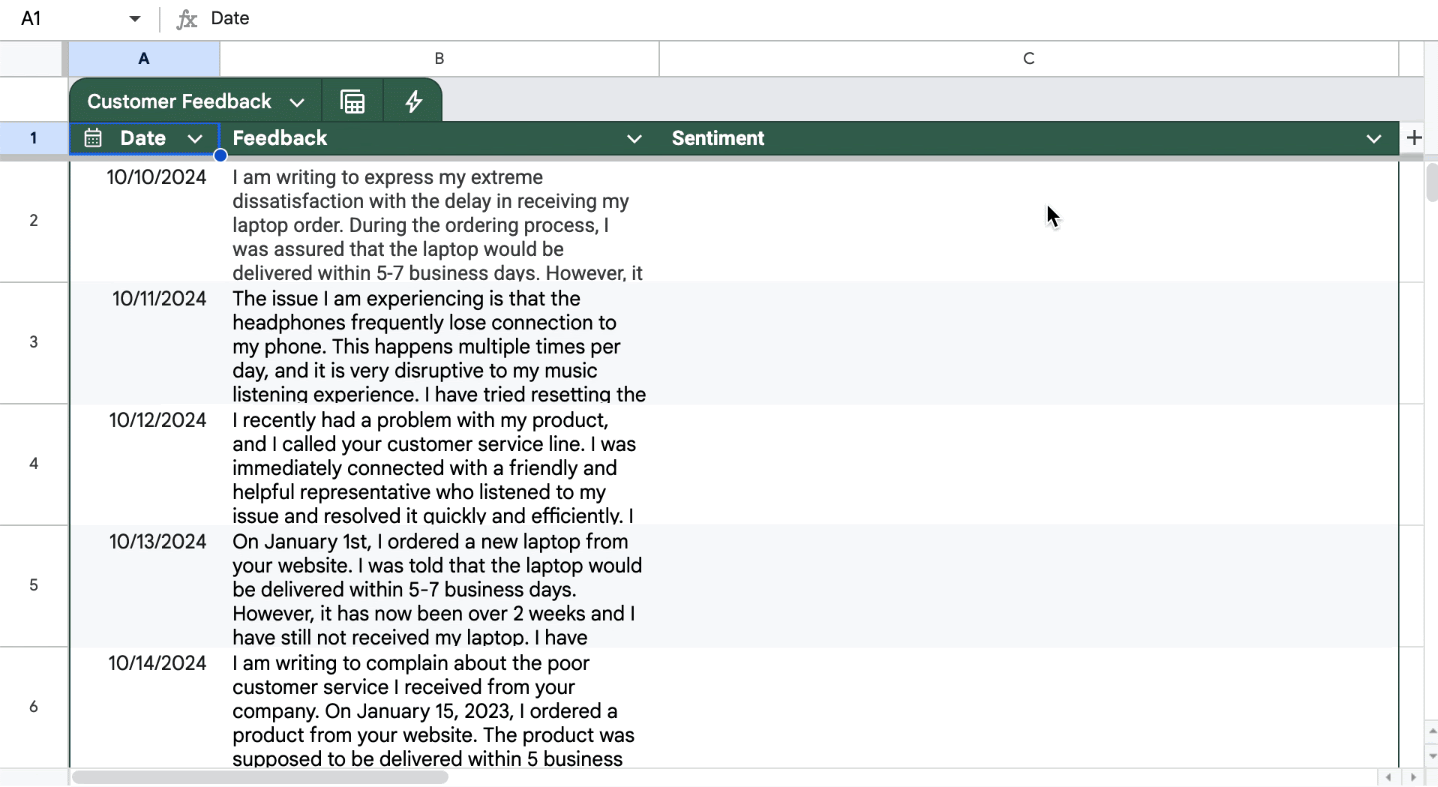
In Google Sheets, Gemini can help you:
- Auto-generate content tables and campaign schedules
- Summarize themes or feedback from past posts
- Instantly write or clean up formulas
- Categorize posts (e.g., Product, Promo, UGC)
- Perform sentiment analysis on user comments
- Format your calendar based on goals and platforms
To use it, make sure:
- You’re enrolled in Workspace Labs or Alpha
- Your admin has enabled Gemini features
- Your language is set to English (for now)
2. SheetGPT
SheetGPT is a great extension for social media managers. This tool integrates with your Google Sheets social media calendar with AI capabilities and automatically generates content according to your commands.
This tool is best used to generate creative and innovative content ideas, fresh captions for your posts, and repetitive tasks with a simple prompt and keywords that you must provide in conditional formatting.
To use SheetGPT in your social media content calendar Google Sheets, follow these steps:
- Step 1: Install the SheetGPT extension from the Google Workspace Marketplace.
- Step 2: Go to your Google Sheets > Extension > SheetGPT > Enable SheetGPT. This will connect your sheet to the GPT model.
- Step 3: Start using GPT with simple prompts within your social media planner Google Sheets.
For example: To generate a caption for an Instagram post for a Mother’s Day campaign in your weekly calendar, insert this formula “=if(len(trim(I4))>0,gpt(CONCATENATE(“Write a “,E4,” social media post for tagline: “,I4)),””).” Here, I4 is for the social media campaigns, and E4 is for the platform.
3. Supermetrics
Supermetrics is another handy tool that integrates with Sheets and enhances your social media calendar with better planning. It connects your sheet with various data sources and works as a data importer from multiple channels to your Google Sheets calendar.
This extension is particularly useful when social media managers need to track the performance of their content and make data-driven decisions.
- Step 1: Install the Supermetrics extension and enable it on your Google Sheets via the extension menu.
- Step 2: Launch the sidebar and create a new query.
- Step 3: Connect your social media account and customize the data options to focus on relevant metrics. Once done, Supermetrics will input the data into your selected cell.
This is especially useful when you have to share reporting for your recently paid campaign or advertisements.
Benefits of Using a Google Sheet Content Calendar
I’ve seen marketers manage social media for brands across industries, and let me tell you, without a solid content calendar, it’s chaos. Missed posts, wasted ideas, wrong uploads, it happens fast.
Google Sheets has been my go-to for cutting through the mess. It strikes the perfect balance of flexibility, collaboration, and cost. Here’s why I always recommend it:
1. It’s Free and Accessible
Budgets are tight. With my experience, I can say that whether it’s startups or big teams, everyone wants affordable tools without giving up control. Google Sheets fits that bill. It’s free for anyone with a Google account and frees up budget for content, ads, or analytics.
2. It Helps in Centralized Planning
I’ve seen teams scramble to figure out what’s going live and when. Google Sheets keeps everything in one place. Plan weeks or months ahead, fill gaps, and stay ahead of deadlines. I’ve used it for brand launches and multi-channel campaigns with zero chaos.
If you want an extra edge, SocialPilot’s Content Calendar + Notes lets you keep goals, ideas, and feedback right with your schedule—no endless searching.
3. It Keeps Teams Synchronized
Miscommunication can wreck a campaign. I’ve used Google Sheets to assign tasks, set deadlines, and update plans in real-time. It keeps copywriters, designers, and managers on the same page, without constant back-and-forth.
4. It’s Customizable
No two strategies are the same. I’ve seen social media managers have a sense of relief knowing that their Google sheet calendar is self sufficient in helping clients track post types, campaigns, influencer work, and platform-specific CTAs. Start simple, then add formulas, colors, filters, and views as you grow. Whether for one brand or ten, it scales with you.
5. It’s Scalable
From startups to global brands, marketers use Google Sheets to manage content at every level. Post a few times a week or run complex, multi-brand campaigns—it won’t slow you down. I’ve even used it to track influencer deals and regional strategies in one doc.
If you’re serious about staying organized as you grow, Google Sheets is the tool I always recommend.
- One of Sheet’s biggest limitations is manual data entry, which requires you to fill in every detail yourself.
- Google Sheets does not have the capability to automate your calendar.
- As you multiply your calendar plan month after month, it becomes difficult for Google Sheets to handle that data.
- Creating a dynamic calendar in Sheets involves complex formulas, which are difficult for a non-technical person to understand.
- Google Sheets offers limited ability to manage team members’ tasks, which makes it less effective for coordination.
- Minimal integration to third-party tools or platforms and required manual data transfer.
- Sorting out content based on filters can be daunting in Google Sheets.
- It gets confusing to make and manage content across multiple social media platforms within Sheets.
- Google Sheets are not accessible on mobile devices and often become less optimum.
- Analytics and performance tracking are not available in Google Sheets, which reduces the impact of social media marketing efforts while planning.
- Making a personalized calendar in Sheets takes a lot of details and functional efforts that are time-consuming.
- In Sheets, there is no way to preview the post to know how it will appear after publishing social media content.
- Google Sheets does not have the feature to set up personalized notifications and alerts to remind you of deadlines, tasks, and upcoming posts.
The above factors identify the inability of Google Sheets to cater to the success of a social media content calendar. These issues highlight why a specialized social media calendar might be a better fit for your content schedule.
Here is one of the best alternatives of a social media calendar in Google Sheets, which can save you time, help you plan better, and ensure optimum organization:
SocialPilot is a comprehensive tool that helps you manage your social media content in an intuitive visual calendar. It overcomes all the limitations of Google Sheets and works as a feature-packed resource for social media managers.
Google Sheets Calendar Template vs. SocialPilot Intuitive Calendar
Here’s a side-by-side comparison to help you decide which fits your needs:
| Feature | SocialPilot | Google Sheets |
| Cost | Paid Plans (with Free Trial) | Free with Google Account |
| Scheduling | Unlimited automated scheduling | Manual entry only |
| User Interface | Intuitive, visual calendar | Spreadsheet-based |
| Content Visualization | Color-coded visual planner | Basic grid format |
| Real-Time Collaboration | Yes | Yes |
| Drag-and-Drop Scheduling | Yes | No |
| Auto-Filled Calendar | Yes | No |
| Platform Integrations | Native integrations with major platforms | Limited (manual or with extensions) |
| Notifications & Alerts | Yes | No |
| Task Assignment & Team Collaboration | Full team workflows & approvals | Basic (comments) |
| Analytics & Performance Tracking | Yes | No |
| Mobile Optimization | Fully responsive | Limited experience |
| Setup Time | Instant, ready-to-use | DIY, manual setup |
| Custom Views (Daily, Weekly, Monthly) | Built-in views available | Requires manual formatting |
| Post Preview Before Scheduling | Yes | No |
| Reshare Existing Posts | Yes | No |
| Advanced Search & Filters | Built-in filtering & search | Manual sorting/filtering |
| Target Audience Insights | Yes | No |
| Ease of Use | Designed for all skill levels | Requires spreadsheet skills |
This proves that the intuitive SocialPilot social media calendar allows you to better organize, visualize, and analyze your social media efforts and maximize their potential.
So, what are you waiting for? Start exploring SocialPilot’s pricing plans to find the right fit for your needs and get started with a 14-day free trial.
To Wrap It Up!
Google Sheets remains a popular and flexible option for social media planning, especially for individuals and small teams who appreciate its customization and low cost. With the help of extensions and templates, it can meet many basic scheduling needs.
However, as your content strategy grows in complexity across multiple platforms, teams, and campaigns, you may encounter the limitations of manual processes. If you need greater automation, streamlined collaboration, performance tracking, and advanced scheduling capabilities, a dedicated tool like SocialPilot can significantly enhance your workflow.