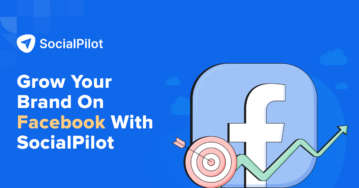Facebook is very serious about protecting your privacy.
With multiple instances where people complained that their privacy was jeopardized, Facebook has upped its privacy policy to protect your online activities.
From Privacy Checkup to two-factor authentication, Facebook has covered many grounds to enhance users’ security.
It is only within the feature of two-factor authentication that we talk of the Code Generator.
So, without any further ado, here is our 101 on Facebook Code Generator.
Drive better engagement on Facebook.
What is Facebook Code Generator?
Facebook Code Generator is one of the many security features present in the Facebook app. It is used in unison with two-factor authentication.
Once the two-factor authentication is turned on, your phone will send a unique security code that can be used to verify whether it is you who logged in from a new device or not.
The idea behind this is to track activity from a device you typically do not use.
The Code Generator easily works on all devices irrespective of the SMS access or internet connection. This feature also enables you to reset your password and log out from all the devices at once.
Code Generator is generally a six-digit code and expires within 60 seconds.
If there is an issue with your Code Generator, you can also select the option of “My code doesn’t work” to reset the Code Generator.
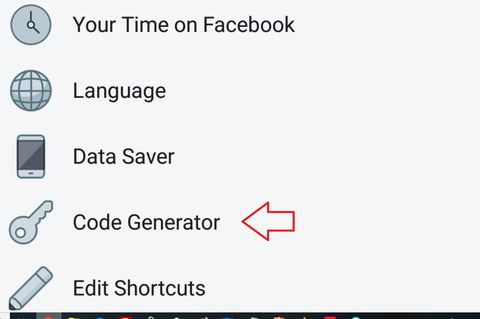
How to Use Code Generator to Log in to Business Manager?
Now that you have a basic idea about what Facebook Code Generator is, let us understand how it can be used in Facebook for Business.
By and large, the functionality of a Code Generator is the same for Facebook and Facebook for Business.
Here, if you have enabled login approvals to increase your account’s safety, you will have to enter a code every time you sign in from a new device.
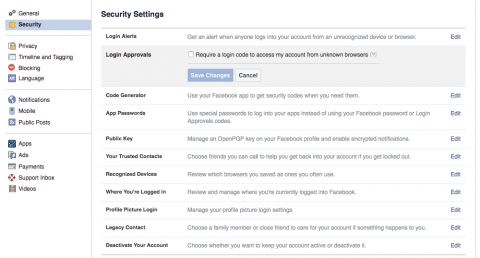
The same can easily be done via the Code Generator for Facebook app used for Android or iOS.
Yet again, even if your internet connection is absent, the Code Generator will still generate a code. You can also use the code as an extra step before you log in to Business Manager.
Steps to Get a Code for Android
For android users, the following steps work well to generate a login code.
- Open the Facebook app on your smartphone, tap on the three lines at the bottom right corner of the screen.
- Scroll down and select the option that reads “Code Generator”
- Head back to the page that requested a code from you, and type in the six-digit code.
Steps to Get a Code for iPhone
For iPhone or iPad users, the below-given steps would work for code generation:
- Open the Facebook app on your phone and tap on the three lines present on the bottom right side of the page. Alternatively, you can also tap on “More” on your iPhone.
- Scroll down and select the option of “Code Generator.”
- Head back to the page that requested a code from you and enter the unique six-digit code generated.
Where Else Can You Find the Facebook Code?
Majorly, you can get the Facebook login code in three distinct ways. These are:
- You can obtain a text confirmation code on the mobile number that is linked to your Facebook account.
- You can get a code from any authentication app. For instance, Google Duo or Google Authenticator can show your code easily.
- The Facebook app also has a code generator, as we have already discussed. The code in this is valid for no more than a minute.
- You can also get a code from the list of recovery codes present in your backup.
If your end goal is to log into Facebook, you can also generate a physical security key via USB or NFC. These two methods depend heavily on the device you are using; therefore, it is better to have a plan B handy.
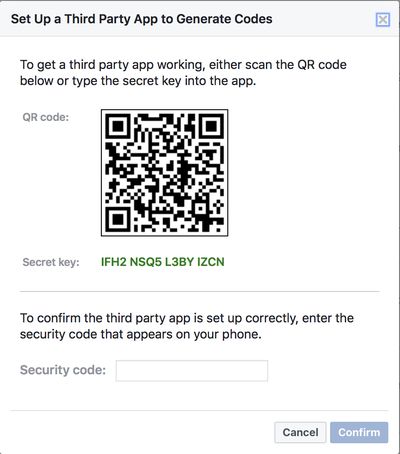
How to Enable Two-factor Authentication on Facebook?
The very concept of Facebook Code Generator works closely with two-factor authentication. This feature is based on security and helps in protecting Facebook accounts in addition to password protection.
Upon setting up two-factor authentication, Facebook will ask you for a special login code or confirmation on whether any new device login is done by you or not.
You might also get alerts whenever an unknown log in happens from a different device than the ones you typically use.
To be secure, you can turn on two-factor authentication in the following way:
- Head over to the “Security and Login Settings” in your Facebook app.
- Scroll down to the tab that reads “two-factor authentication” and click on “Edit”.
- Select the method of security you wish to have and follow the instructions provided.
As you are trying to set the two-factor authentication on Facebook, you will be asked to select among three distinct security methods:
- Selecting your security key on a device that is compatible.
- Login codes generated from a third-party authentication app.
- SMS codes from your phone.
Once you select these, your two-factor authentication would be turned on. Ensure that you add the devices that you typically use for your Facebook login.
If you fail to do so, everytime you log in again, you will have to enter a security code. We recommend you not to save a public computer that others can access, even if you access it regularly.
How to Access Code Generator if You Lose Your Phone?
By using Code Generator, one can easily get two-factor authentication codes without even using a mobile number. For instance, if you are in a region with no mobile network, you can easily use this tool to generate a code for a login.
We already know that the Code Generator is readily available in the Facebook app for iOS and Android. But what if you break your phone or lose it. That could be a problem if your primary source of accessing the Code Generator is your phone.
But fret not, because there are a couple of things that you can do if this happens.
1. Is Your Mobile Number Still Handy?
If you lost your phone, but somehow your mobile number is still with you then you can request Facebook to send you a confirmation code.
Remember, Facebook will only use one number for two-factor authentication. This is irrespective of whether you have multiple other numbers in your profile.
Once you are on the screen that is demanding the login code, you will come across the option saying “Need another way to authenticate?”
Within this, you must click on “Text me a login code”, and wait for the text to arrive. You can also ask Facebook to call you.
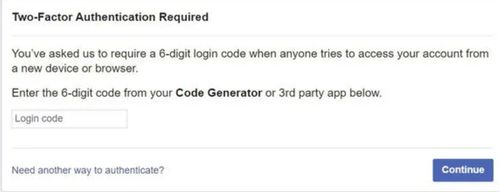
2. Using Recovery Codes from Backup
Once you set two-factor authentication, you have the option of saving a set of recovery codes as a backup.
You may have the code printed, or have a screenshot, or write it down somewhere. No matter which, assuming you have the code saved somewhere secure, you can regain your account right away.
But if your code is not saved, ensure that you save it upon getting back into your account to be foolproof for the future.
As you use a new device to log into Facebook, you must tell Facebook if it should remember the device or not.
If you opt to remember that device, you will not require a code the next time you login from that device as well as location.
So, try to remember if you used a particular device to login in the past and opted for remembering it. This particular device can become your source of entry into Facebook.
You can also gain access to Facebook from a browser you have previously used. There is a possibility that you might be logged in from the browser already.
Upon finding such a device or browser, allow Facebook to retain and approve your login to prevent future mishaps.
4. When Nothing Works, Go for Identity Confirmation
If none of these things worked, you could simply opt for identity confirmation by submitting a request to Facebook.
When you select the option of “Need another way to authenticate”, you will also come across an option saying “Get More Help”.
As you select this option, Facebook will help you in account recovery via a few steps.
Logging out from Lost Devices
While logging in to Facebook when you lose your device is a problem, logging out from the device you lost is a security concern.
The chances of someone finding the device and accessing your Facebook account through a lost phone or laptop are high.
To prevent this from happening, follow the below steps to log out remotely from the device:
- Head over to Facebook via any app or browser and log into your account.
- Once there, open the tab with “Settings & Privacy”.
- Within this tab, open “Settings”.
- Here, you will see an option of “Mobile”. Tap on it.
- A new window will open asking “Lost your phone?”. Select this option.
- From here select, “Log Out on Phone”.
After logging out, remove the number of the phone that you lose.
For those who lost a tablet or laptop etc. there is the option of logging out of Facebook from other devices. Needless to say, this does not require setting up a mobile number and subsequently removing it.
For this, follow the below steps:
- Head over to Facebook, preferably from a device that Facebook remembers.
- Go to “Settings & Security”.
- Click on “Settings”.
- Once here, you can see “Security and Login”.
- Here you will find the option of “Where You’re Logged In”
- Within this, sessions will appear, click on “Log Out” for individual sessions.
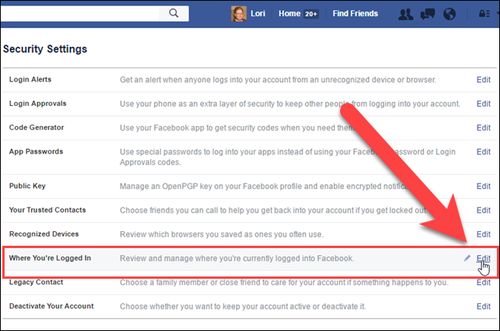
Keep backup codes with you until you can access a new phone or your lost phone. It is better to have an extra device authorized than to have one and then lose it.
Parting Words
Your safety and security are a priority. In the digital era, privacy breaches, security concerns and data stealing have become so common that people overlook it.
But why do so when you have the option to be secure by just following a few extra steps?
A heightened security level is exactly what Facebook Code Generator yields. It is your shield against losing crucial information through your Facebook account.
Within a few minutes, you can make your account super safe by turning on the two-factor authentication.
Now that you know how to secure your account, it’s time to grow your brand and business on Facebook using SocialPilot.
Social Pilot allows you to interact and engage with your audience effectively. And the best part is that you can try SocialPilot for free.