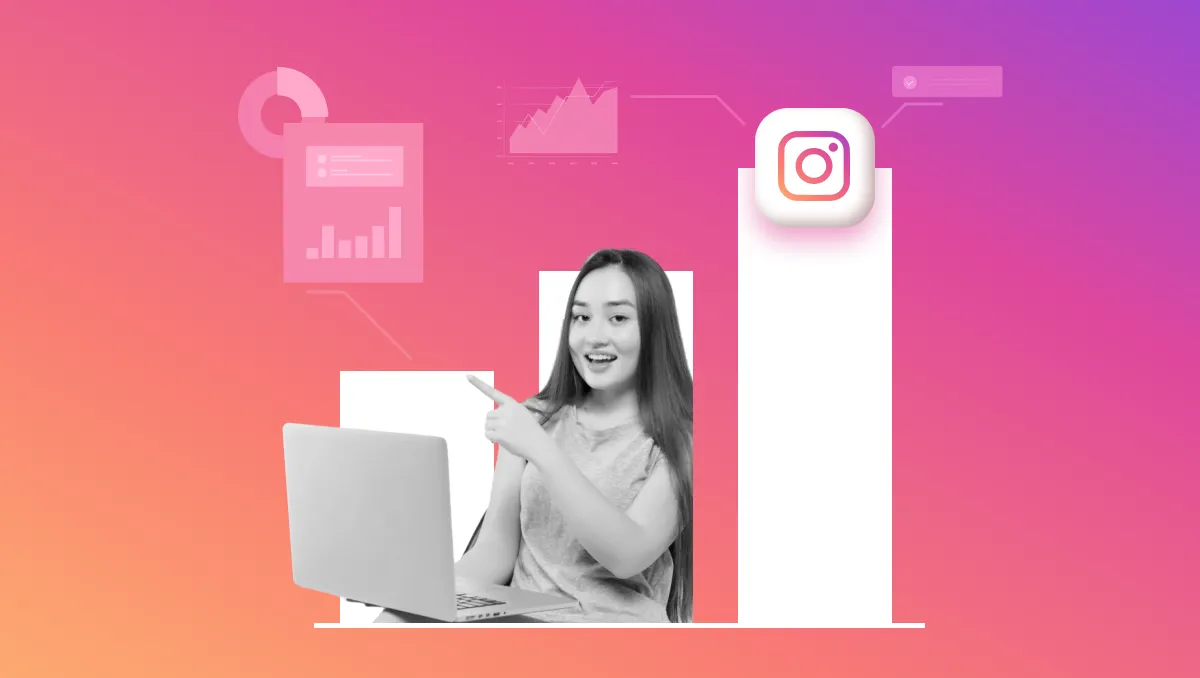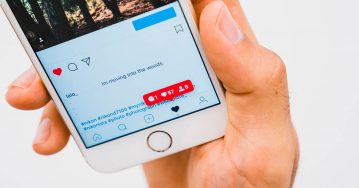More about it:
GIFs have become popular because they are easy to create and share on social media platforms and messaging apps. They can convey emotions and reactions and are helpful for instructional or informational purposes.
Additionally, They are often used to make a point, express an idea, or making a joke, which makes them a popular way to convey information in a fun and engaging way.
You can see below the funny GIF of a kid dancing. It is funny, cute, and, importantly, you can not ignore it. Brands use GIFs to promote their content or services through GIFs that way, users can’t ignore it without taking a look at it at least.