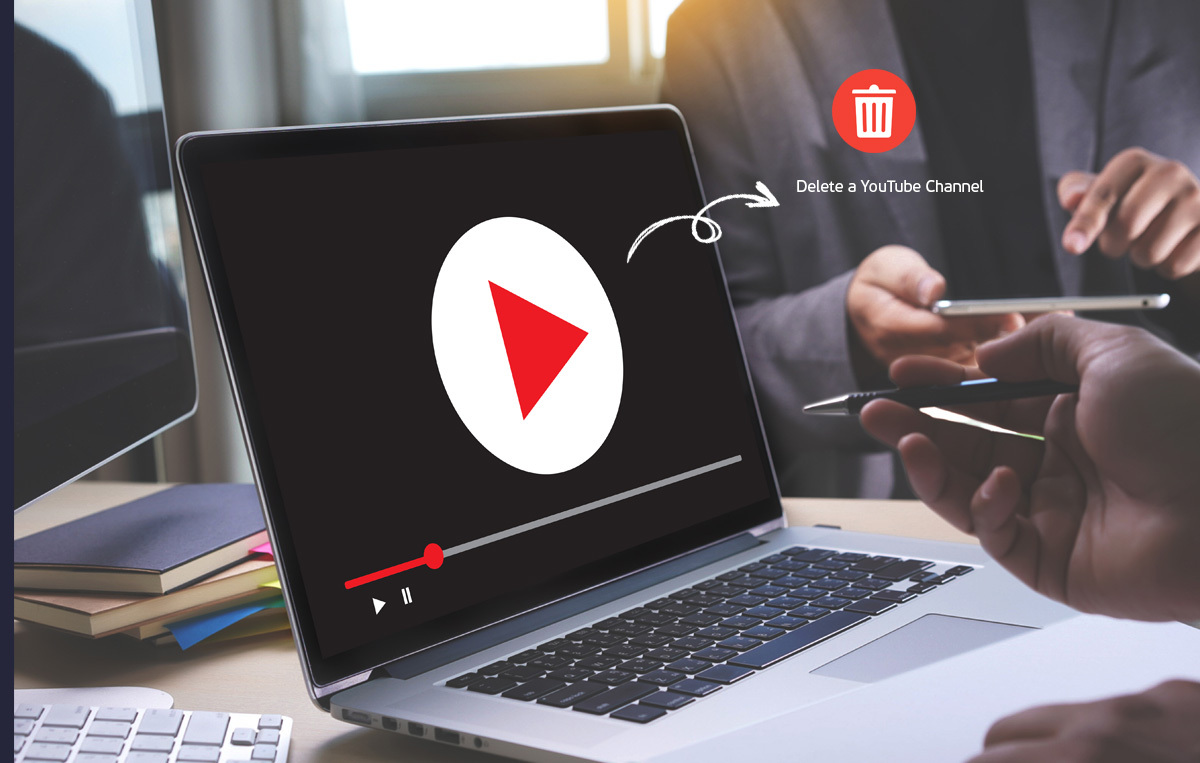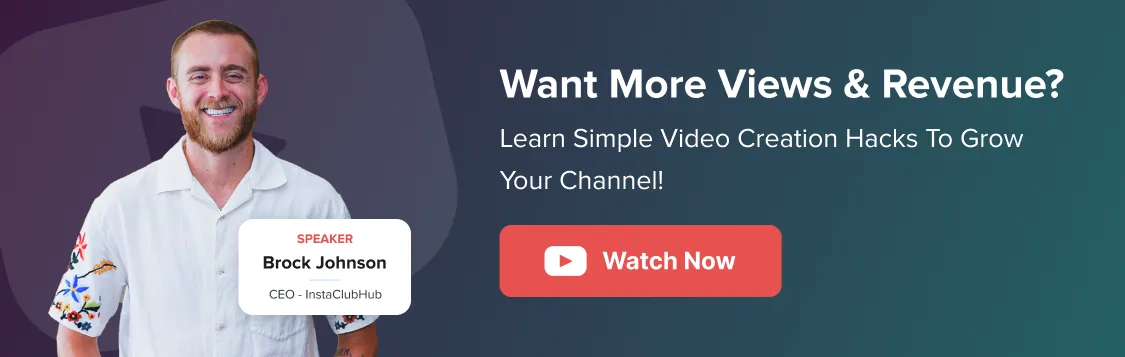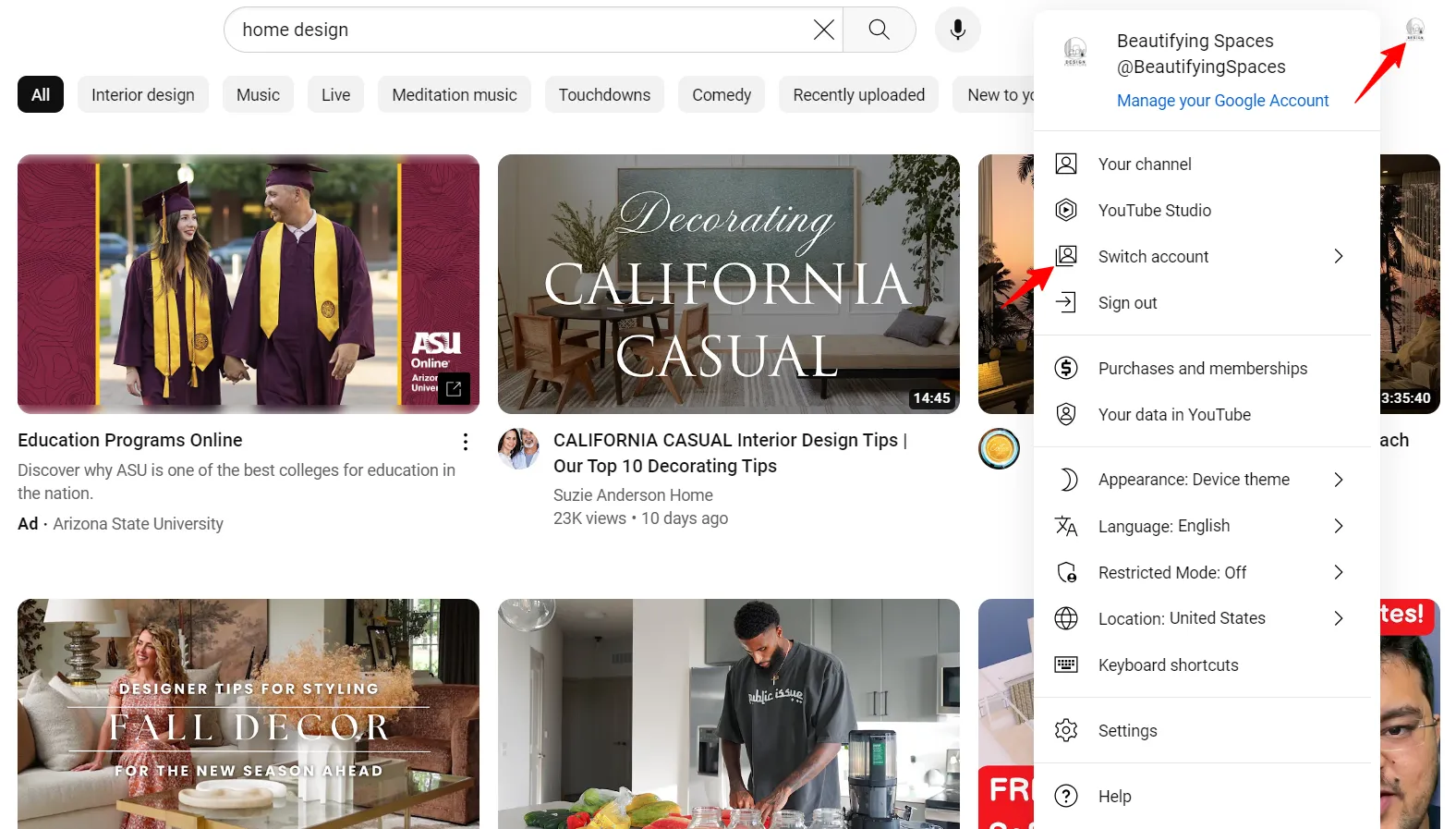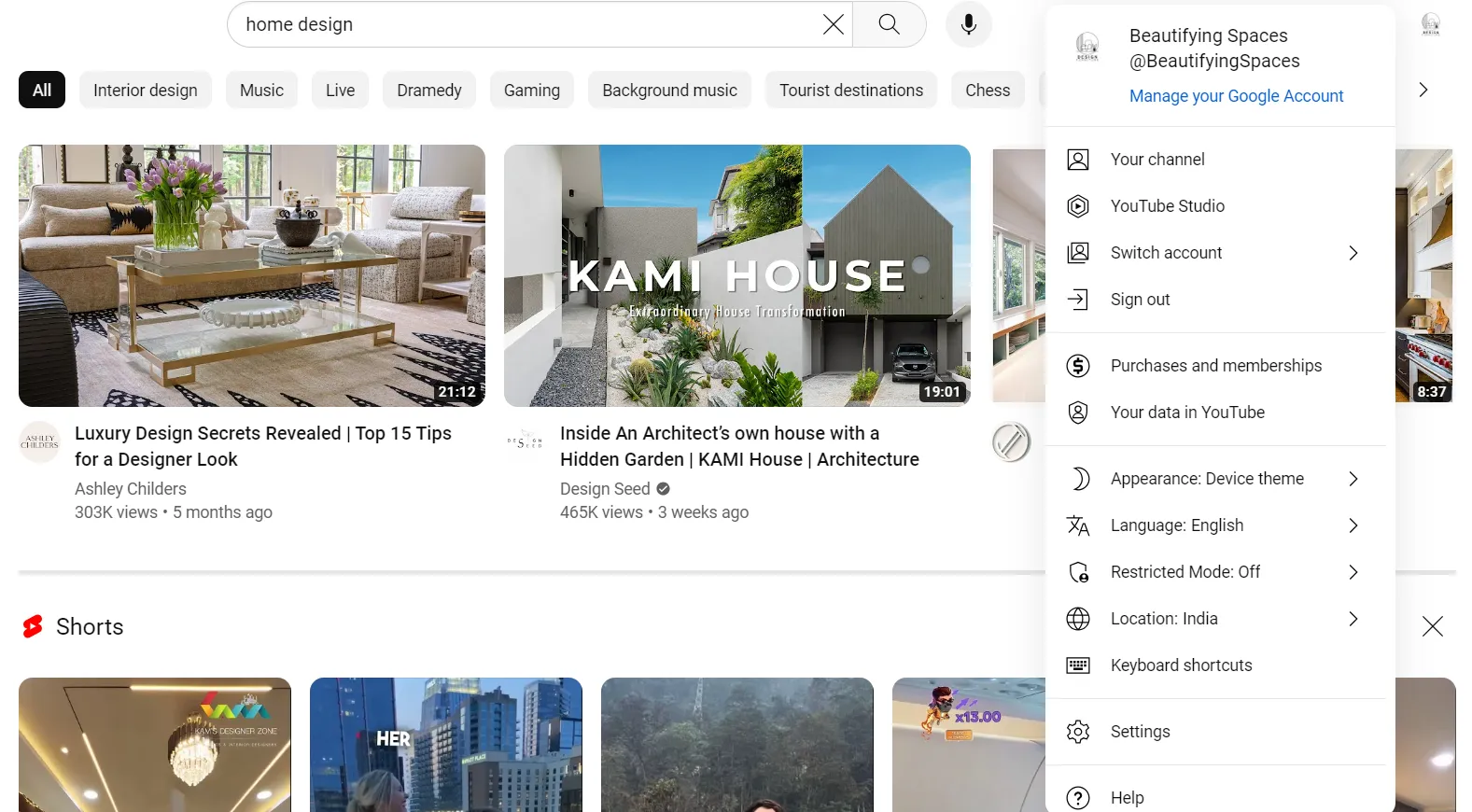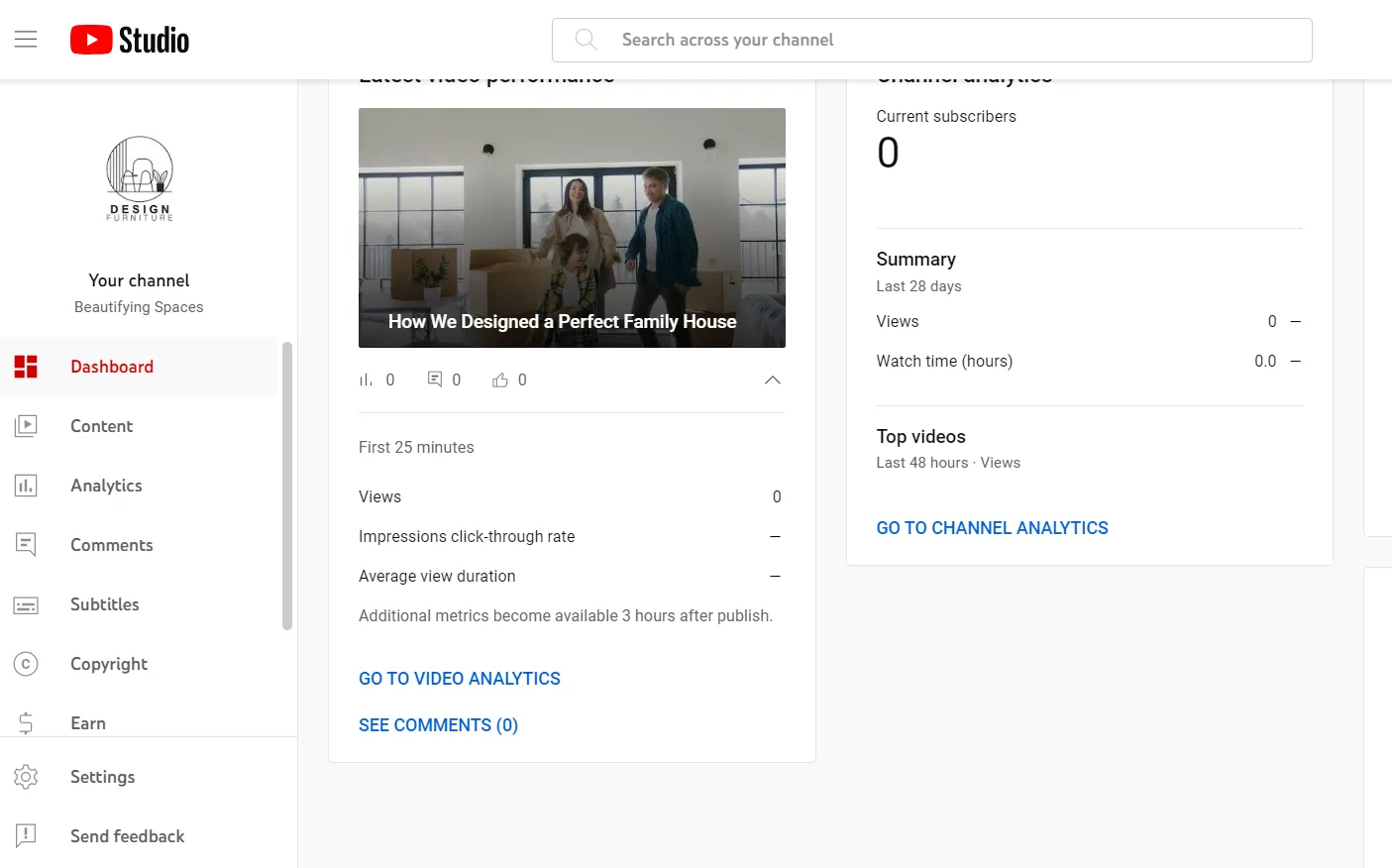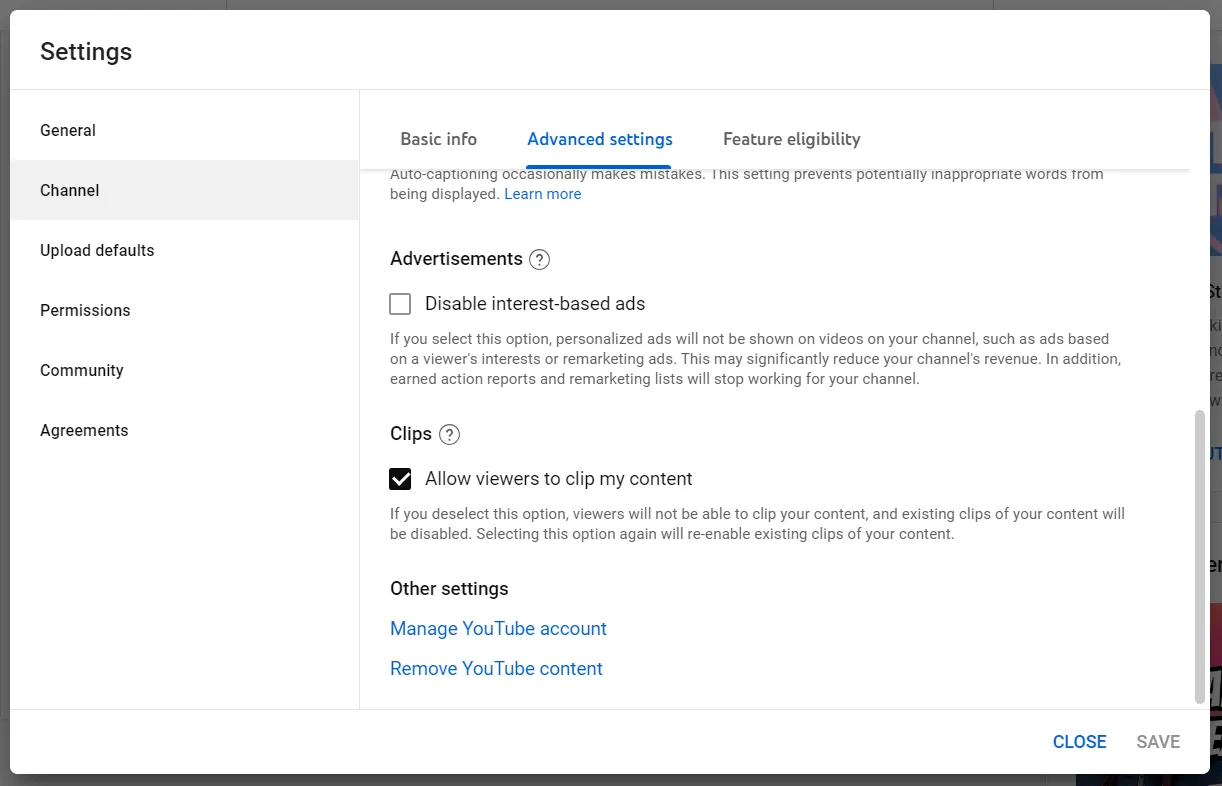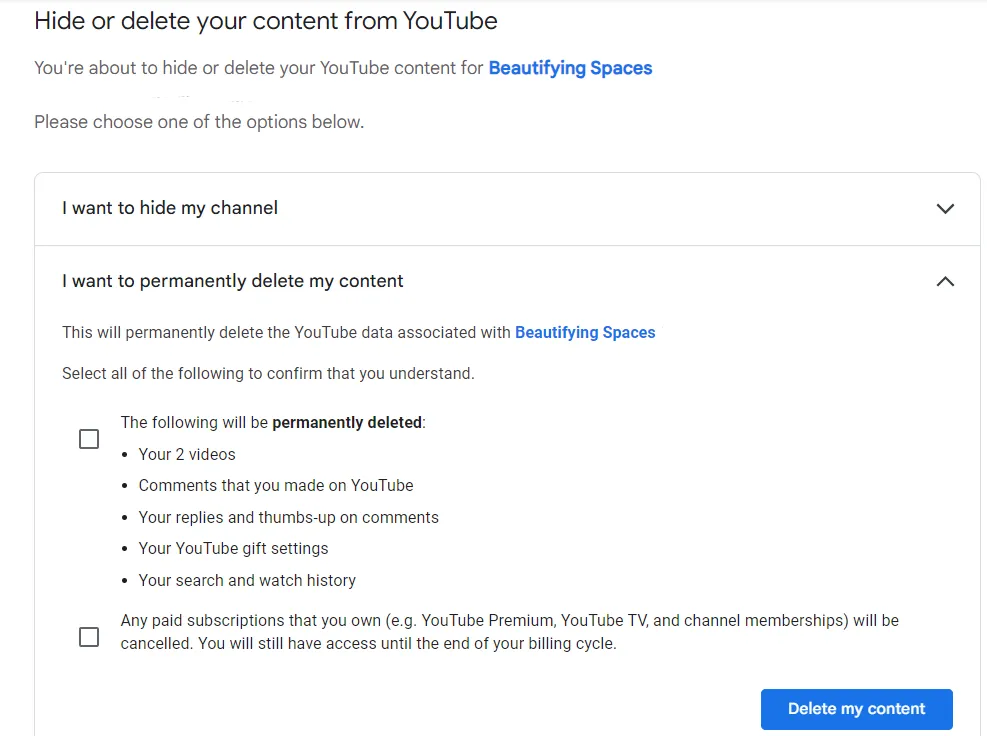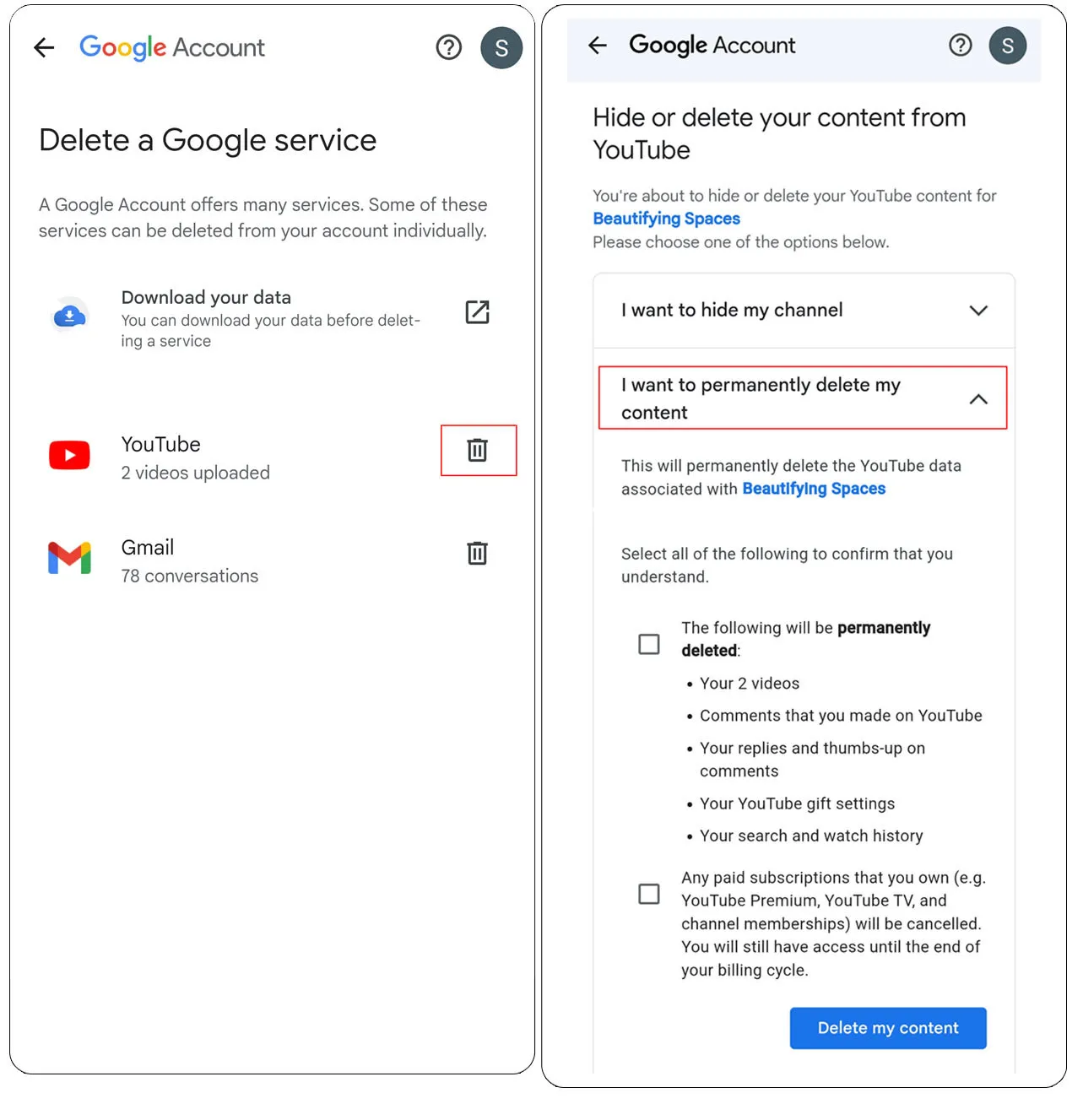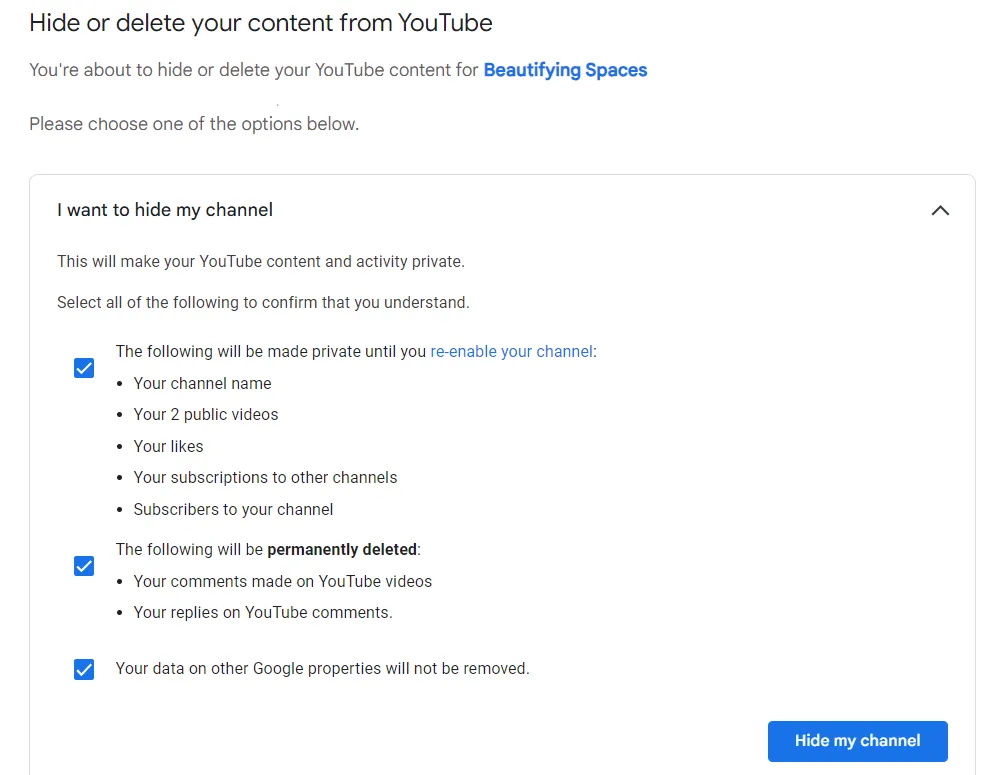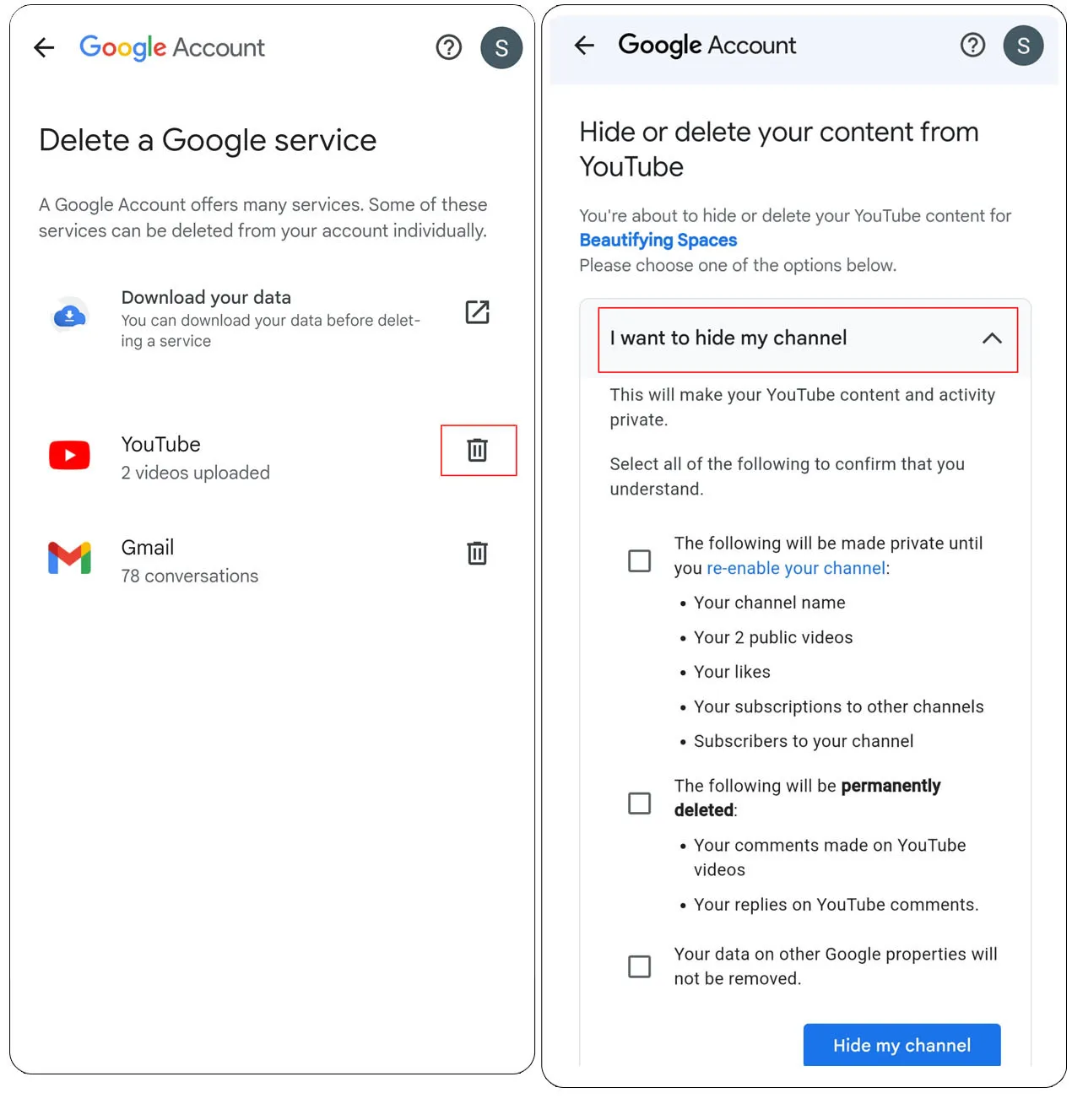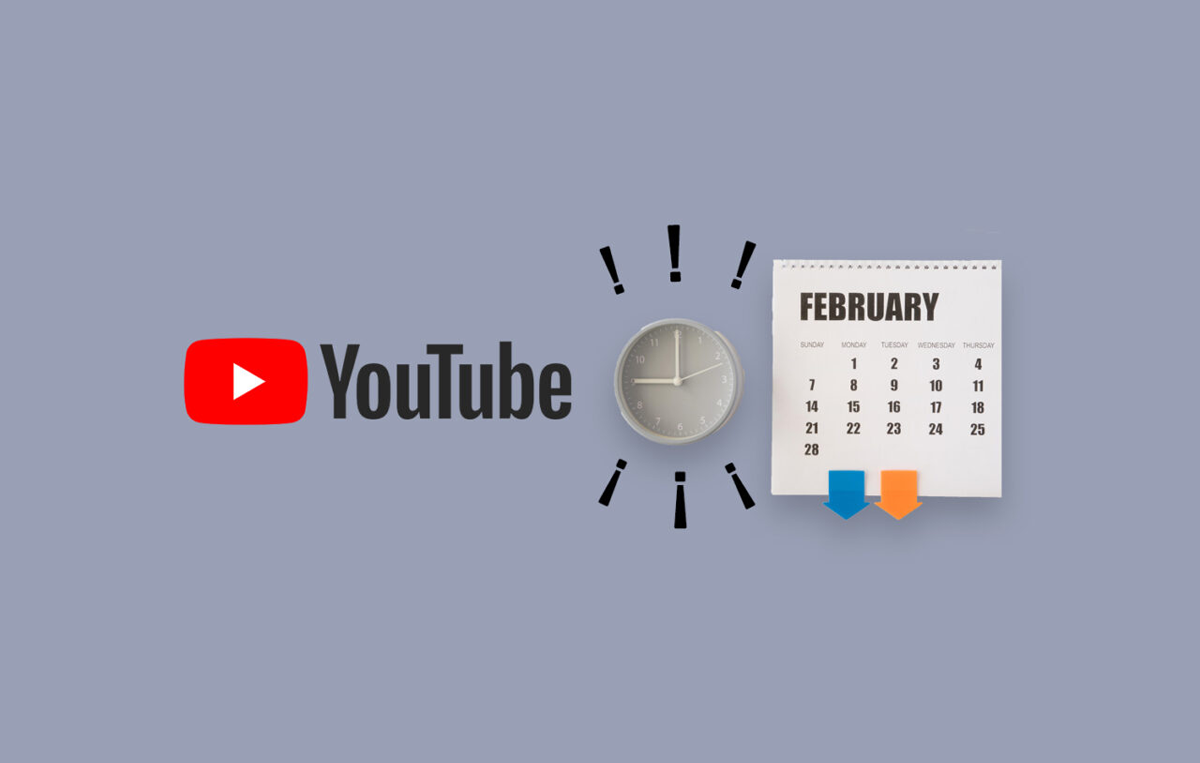In the ever-evolving landscape of social media, there may come a time when you might find yourself at a crossroads to maintain your YouTube presence.
Perhaps you’re not hitting the desired goals, you’re facing issues with your content, or you’re simply seeking a fresh start in the YouTube realm. And that’s when knowing the process of “how to delete a YouTube channel” will stand you in good stead.
But wait, before you take that step, it’s crucial to comprehend the nuances and considerations that come with this decision.
Things to Keep in Mind Before Deleting YouTube Channel
Before deleting your YouTube channel, you should consider the action’s finality. Several things can go wrong and create an issue in the future.
Here is an important list of factors you must look into before you delete your YouTube channel:
Permanent Content Removal
While you can recover a YouTube brand channel after it’s deleted, it’s important to note that you can’t recover any of the original content, and all subscriptions to YouTube TV or YouTube Premium will be canceled. Also, YouTube gift settings and your search and watch history will be deleted.
Ensure you download all your videos, playlists, and any other content you want to keep. Once the channel is deleted, this data may be irretrievable. If you’re still unsure about deleting your account, it’s worth understanding how to verify your YouTube channel before taking permanent actions, which can boost credibility and open up monetization options.
Google Account Connection
Most YouTube channels are tied to a Google account, and deleting your channel may affect other services, like Gmail, Google Drive, and Google Photos.
Make sure you distinguish between deleting your YouTube channel only and your entire Google account, which would affect multiple Google services.
Subscriber and Community Impact
Deleting your channel means that your subscribers will lose access to your content. Consider informing your audience in advance about your decision and why.
If you have a strong community, deleting your channel will end your interaction and communication with those viewers.
This comprehensive guide will tell you how to delete a channel on YouTube, including alternatives like hiding your YouTube channel and unlisting your videos.
We’ll explore the methods to delete your YouTube channel on both desktop and mobile (Android and iOS), mistakes to avoid, and the potential impact of this action, ensuring you’re equipped with the knowledge to make informed choices.
Let’s get started!
How to Delete YouTube Channel: Step-By-Step Process
Before starting, you must know which YouTube channel you’re deleting.
Have you identified and navigated to the right channel?
If you have multiple channels and don’t pay attention, you might end up deleting the wrong one.
Switch to the Right YouTube Channel
Follow these steps to select the correct YouTube channel from your browser:
- Go to YouTube and click on your profile picture from the upper-right corner.
- A new menu displaying options for your Google account opens. From there, click on ‘Switch account’ to check your channels and accounts.
- Select the channel you want to delete. Each YouTube account can have multiple channels.
If you have made up your mind and selected the correct YouTube channel you wish to delete, all you have to do is follow the below-described steps.
But you must note that this process is not reversible. All your videos, comments, messages, playlists, and watch history will be erased and cannot be recovered once the YouTube channel is deleted.
Replies made from a deleted channel will also be deleted. Your channel will be removed from the search, and any paid subscriptions you own, like YouTube Premium or YouTube TV, will be canceled.
How to Delete Your YouTube Channel from Desktop
To delete your YouTube channel from a desktop device, follow these steps:
- From your YouTube dashboard, click on the profile icon in the top-right corner.
- Select ‘YouTube Studio’ from the drop-down menu.
- Click on Settings from the left sidebar in your YouTube Studio dashboard.
- From there, click on the Channel section.
- Go to Advanced settings and scroll down to other settings.
- Select ‘Remove YouTube content,’ and a new window opens with 2 options.
- Click on ‘I want to permanently delete my content’ and checkmark both boxes to confirm you understand what this process will do.
- Click on ‘Delete my content’ to proceed, and type your email address or channel name as confirmation. After this, your channel will be permanently deleted.
How to Delete Your YouTube Channel from Mobile App (Android or iOS)
To delete a YouTube channel from your mobile, you can follow these steps:
- On your YouTube app, click on the little profile icon in the top-right corner.
- Tap ‘Manage your Google Account.’ This will load a new page in your browser.
- From your Google Account dashboard, click on the ‘Data and Privacy’ option and tap ‘Delete a Google service.’
- You will need to enter your security passkey to confirm your log-in.
- Now, click on the little bin icon against YouTube.
- You will see two options here, the same as in the desktop version.
- Select ‘I want to permanently delete my content’ and checkmark both boxes to confirm you understand what this process will do.
- Click on ‘Delete my content’ to proceed, and type your email address or channel name as confirmation. After this, your channel will be permanently deleted.
To verify whether your channel is removed or not, return to YouTube.com.
- Sign into your account using your Google account details
- Select your account user icon in the top-right corner and click on ‘Switch account.’
If you have multiple channels, the other channels should appear there, while the one you deleted should be gone.
You may still subscribe to other channels, comment on other videos, add videos to your ‘Watch Later’ section, and take all other YouTube-related actions even if you don’t have a channel.
This is because your Google account and your YouTube account are linked, so it doesn’t matter if you have a channel or not as long as you continue to access YouTube through your Google account.
How to Temporarily Hide Your YouTube Channel
Maybe you don’t want to delete your channel permanently.
You’re just taking a temporary break from content creation and don’t want to erase your published videos, subscribers, and channel history.
If you want to pause publishing content on YouTube, hiding your channel is the best choice. By hiding it, you can make your channel private so it’s not discoverable on search and avoid your YouTube growth efforts going in vain.
How to Hide YouTube Channel (Desktop)
To hide your YouTube channel, the process is quite similar to the steps for deletion till the point you see the two options. You need to follow the same steps as in the account deletion process described above up to step 6.
- After step 6, click on the ‘I want to hide my channel’ option.
- Checkmark all the 3 boxes that state you agree to make your YouTube content and activity private.
- Click on the blue button ‘Hide my channel.’
And voila, it is done.
How to Hide YouTube Channel (Mobile)
To hide your channel using a mobile device, follow these steps:
- Open your YouTube App and click the little profile icon in the top-right corner.
- Tap on ‘Manage your Google Account.’ It will load a new page in your browser.
- From your Google Account dashboard, click on the Data and Privacy option and look for Delete a Google service.
- You will be required to enter your security passkey to confirm your account access.
- Now, click on the little bin icon against YouTube.
- In the new window, you will see 2 options like in the desktop version.
- Select ‘I want to hide my channel’ and checkmark the 3 boxes to confirm you understand what this process will do and initiate it.
Hiding vs Deleting a YouTube Channel: What’s Best For You?
If you’re exploring how to deactivate your YouTube account or temporarily step away from content creation, it’s essential to understand the difference between hiding and deleting your channel.
Both of these options have very different outcomes — especially when it comes to content visibility and data retention.
Here’s a quick comparison to help you decide:
| Feature | Hide YouTube Channel | Delete YouTube Channel |
|---|---|---|
| Channel visibility | Hidden from public view | Permanently removed from YouTube |
| Videos & playlists | Private, not deleted | Permanently deleted |
| Subscribers | Retained (but can’t interact during hidden state) | Lost permanently |
| Comments & replies | Deleted permanently | Deleted permanently |
| Reversibility | Can be reactivated anytime | Cannot be undone |
| Impact on Google Account | No impact | No impact (if only YouTube is deleted) |
| Best for | Taking a break, managing brand visibility | Starting over, rebranding, or closing the account |
Wrapping Up
So, that was all about how to delete and hide a YouTube channel.
When contemplating whether to delete or hide your YouTube channel, consider your choices carefully. Deleting your channel is a permanent action, erasing all your content and subscribers, while hiding it provides a temporary respite without losing your digital legacy.
Ultimately, both options offer their unique advantages, and your decision should align with your YouTube content strategy and current goals. If you’re considering a fresh start instead of stepping away, learn how to run a YouTube channel effectively and re-engage your audience with a stronger strategy.
Remember, you can always bounce back stronger and start a new YouTube channel to leverage the platform’s extensive audience for your business.
For crafting high-converting YouTube videos and Shorts, SocialPilot is there to help with its exclusive suite of social media management and optimization solutions. With features tailored for YouTube, SocialPilot enables you to publish videos and Shorts directly from the dashboard with zero reminders.
Get ready to create, schedule, and analyze, all from one platform!