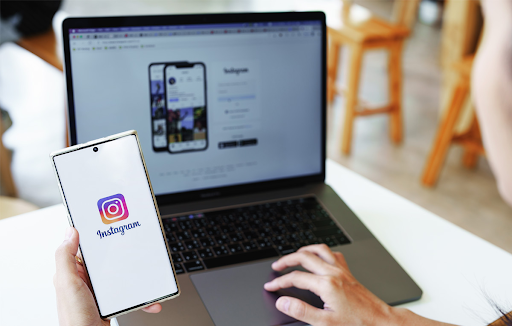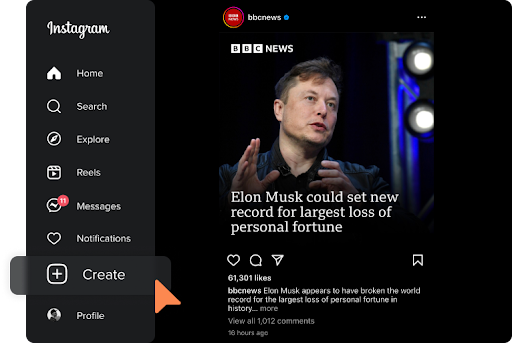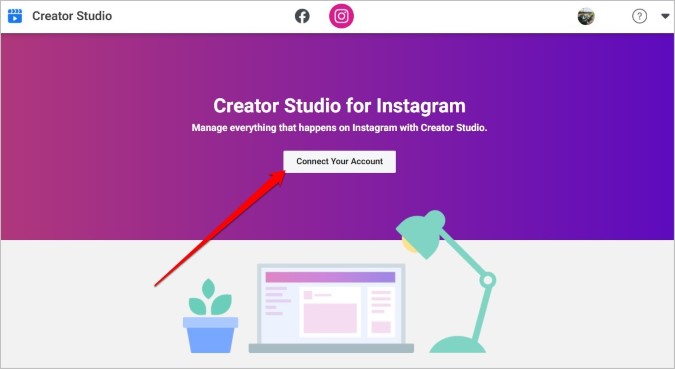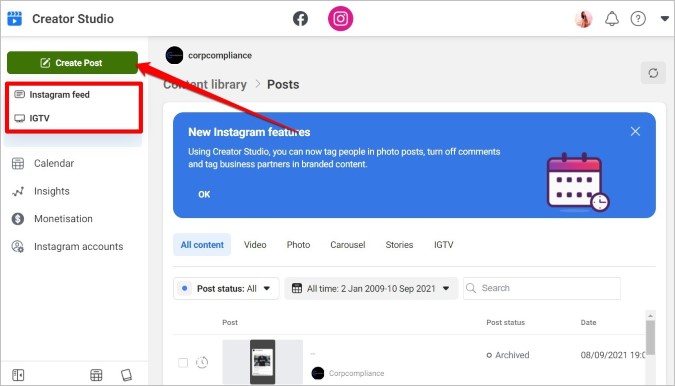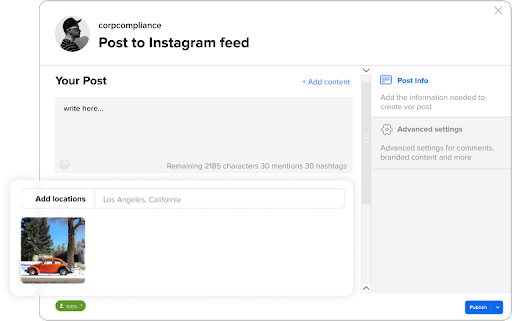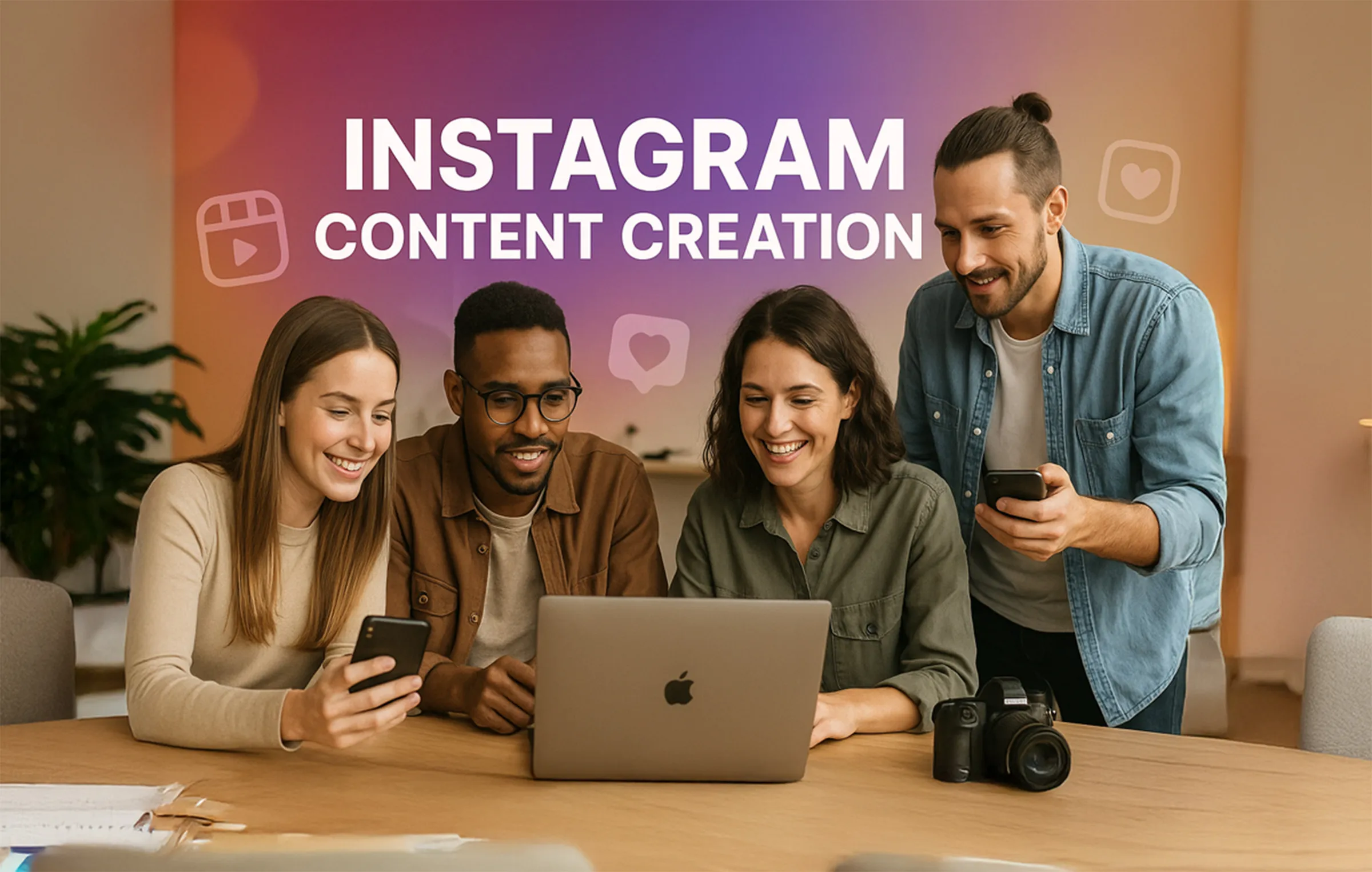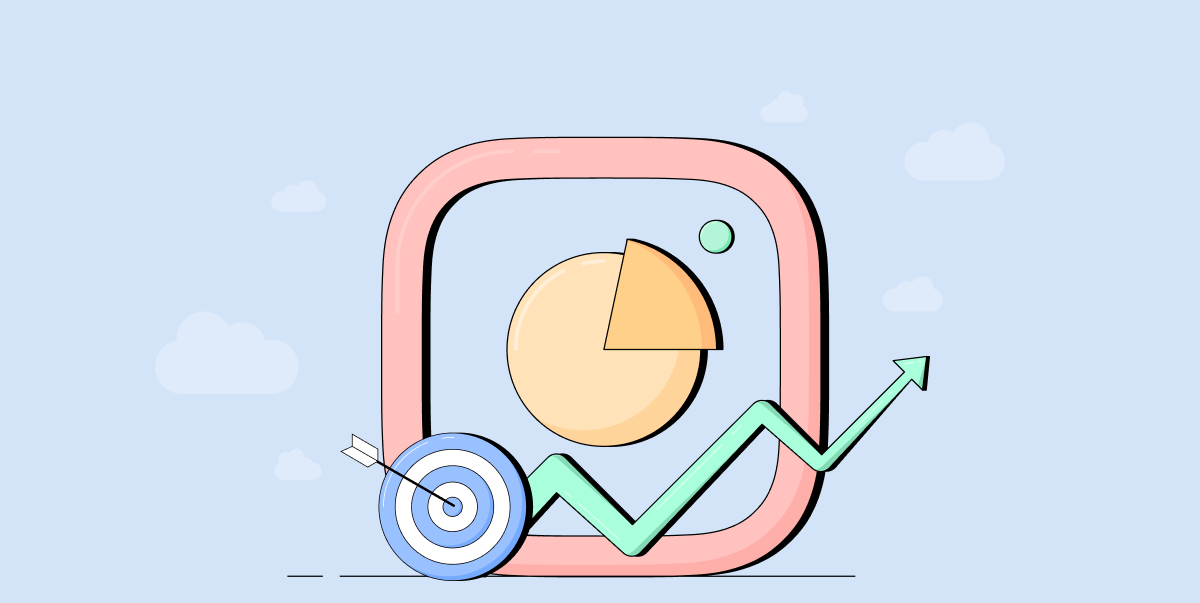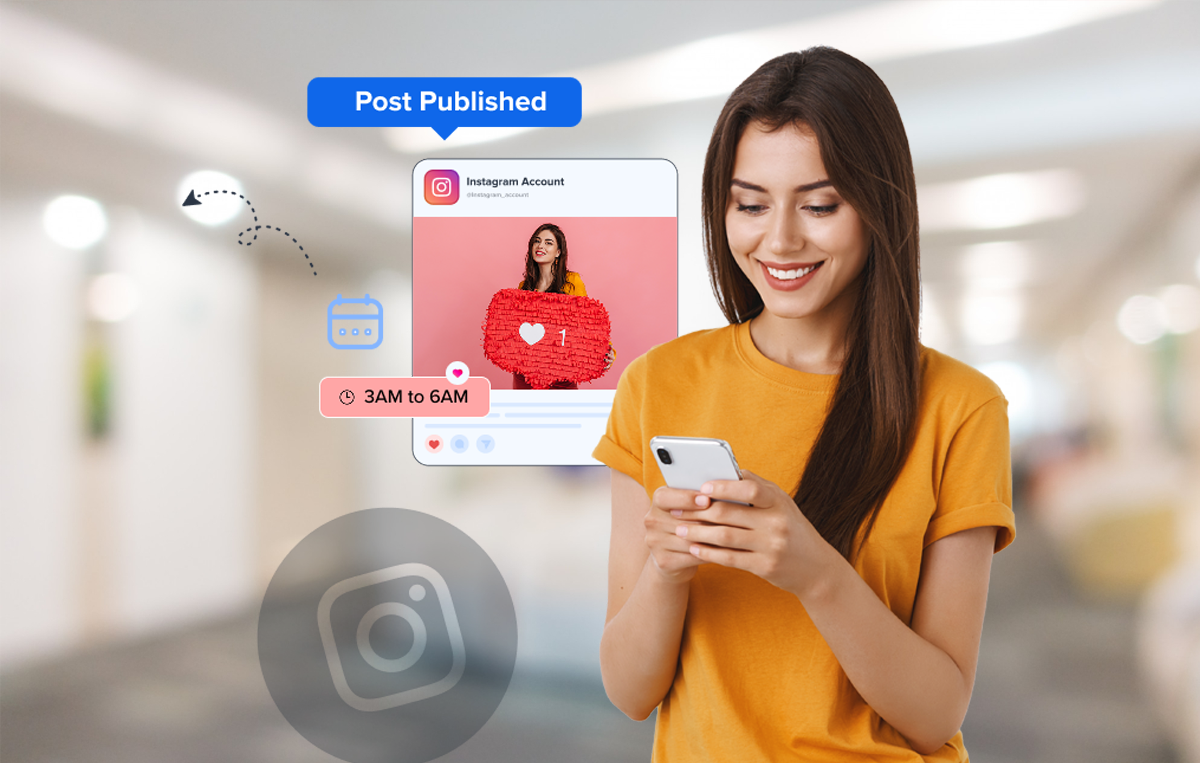With over two billion active users worldwide, Instagram is one of the most popular social media platforms. Whether you share images or videos, it’s an excellent platform to showcase your creativity.
However, social media professionals, for whom Instagram is their bread and butter and who tend to be more on their laptops than their phones, often question, “How can I post pictures on Instagram from my computer?” Convenience is crucial for social media managers who want to post images from whichever device is closest to them.
Knowing how to upload to Instagram from your computer becomes even more crucial if you edit your photos and videos exclusively from your desktop.
You don’t want to waste time transferring the files on your mobile device, right?
So, let’s look at the different ways you can post on Instagram from a desktop.
How to Post on Instagram From Your Computer?
Although Instagram is primarily designed for mobile devices, there are still multiple ways to post from a desktop computer.
In the past, Instagram users mainly relied on third-party tools and browser tricks to post on the platform using their computers. But with Instagram’s latest update, users can post photos and videos directly from its website
Below are some methods to create posts on Instagram from your desktop computer.
Option 1: Posting Using a Web Browser
As of October 2021, all Instagram users, personal or business accounts, can upload and create posts using Instagram’s browser version.
But this feature is limited only to publishing posts and Reels, not Stories.
To post on Instagram using a web browser on your desktop computer, follow these steps:
- Go to instagram.com and sign in to your account.
- Once logged in, you will see a layout of your feed similar to the one on your mobile device. Then, on the left, you will find “create.” Click on it.
- After clicking, you will see a pop-up box where you can upload photos and videos by dragging them to the box or clicking the “Select from computer” button.
- Once you have selected a file, you can adjust its aspect ratio and focus by clicking the buttons on the lower left side.
- If you want to add multiple photos and videos, click the button on the lower right side and choose more files to upload. But you are only limited to including ten or fewer photos or videos in one post. Rearrange the files accordingly by dragging them.
- Afterward, you can put filters or adjust the photo properties accordingly.
- Then, write a caption with or without hashtags, include a geotag, and tag people or accounts in the post.
- Click “Share” if you are already satisfied with your draft.
Option 2: Posting Using Creator Studio
If you manage Facebook and Instagram accounts, you can manage the two through Meta Creator Studio.
But even if you only manage an Instagram account, this tool is still helpful because it allows you to post Reels from your desktop computer.
To publish content on Instagram using Creator Studio, follow these steps:
- Go to Creator Studio:
- In the top middle of the page, click the Instagram icon beside the Facebook icon.
- Click “Instagram login,” and in the pop-up window, input your details to log in.
- Ensure that your Instagram is a Professional Account first to gain access to the Creator Studio. Otherwise, change your settings first.
- Afterward, click “Create Post” and choose whether to post on your Instagram Feed or IG Video.
- Next, you also have to choose which account this post will appear on, especially if you have linked more than one account.
- Write your caption and add a geotag if needed.
- Then, click the “Add Content” button to see the “From file upload” button. From there, choose which files to include in the post.
- You can tag people on the photo by clicking the “Tag media” button in the lower right corner. You can also resize the photo using the “Crop media” button.
- After finalizing the details of your content, you can click “Publish” to post it immediately. However, you can click the inverted triangle button and select “Schedule” if you want to post the content on a specified date and time.
We’re sure you must be wondering why you should use a social media management tool like SocialPilot at all.
These tools can help you keep on top of your social media content by enabling you to schedule posts for later dates and times. And the best part of it all is that you can not only schedule posts but also Stories and Reels from the same dashboard.
This removes the rigmarole of manually posting each item during peak engagement periods, giving you more time to focus on creating quality content and engaging with your audience.
SocialPilot is a practical and easy-to-use scheduling tool for social media management. It allows customers to plan their posts, schedule them by directly uploading media files from Google Drive, manage their every social handle in one place, and track their performance. It helps professionals, teams, and businesses maximize the impact of their content.
Let me show you step-by-step how to schedule on Instagram from the desktop using SocialPilot.
-
- First, log in to your SocialPilot account on your desktop browser.
- Go to Accounts > Connect Account > Instagram to connect your Instagram Business Account or Personal Account. As of now, Direct publishing is only supported for Business Accounts, and for Personal Accounts, only mobile reminders are available.
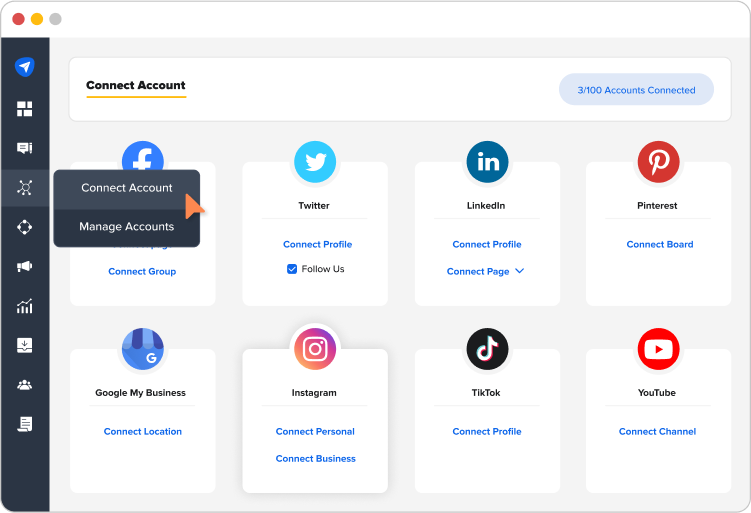
-
- Now open the Composer by clicking on the ‘Create Post’ button in the top right corner of the dashboard. You can see there are various social media platforms available, too.
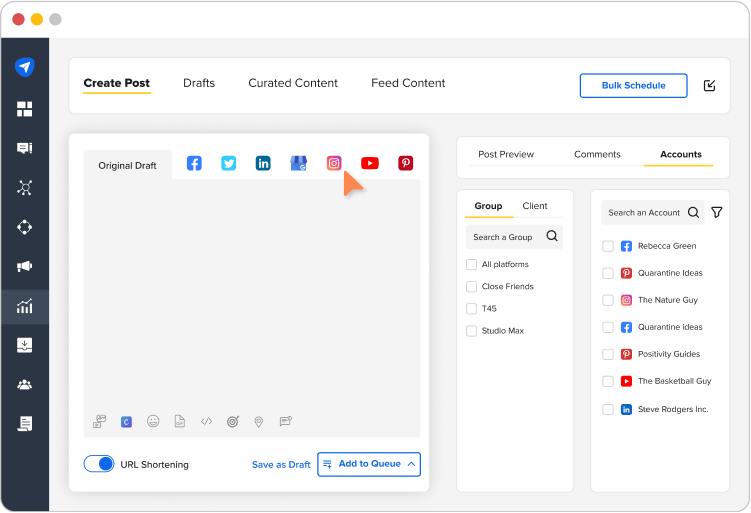
-
- Click on the Instagram icon to publish from your Instagram account. You can publish Posts, Reels, and Stories from here. You can post your pictures on Instagram either as a normal Post or a Story.
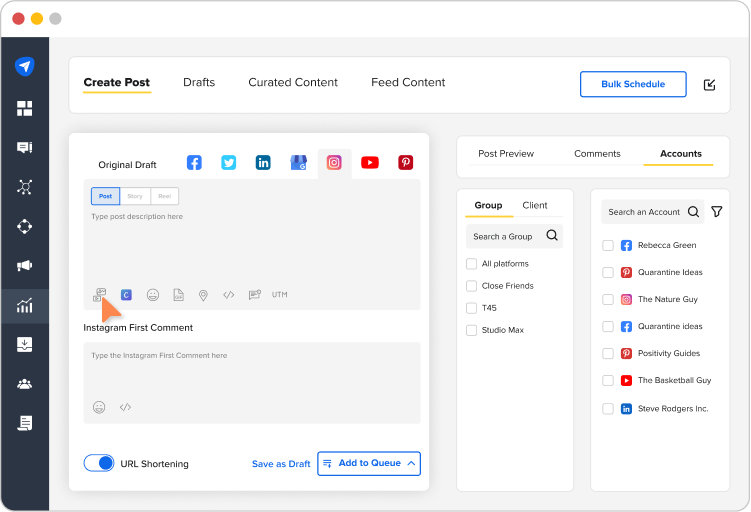
-
- You can upload photos from your desktop by clicking on Add Media option. In a standard Instagram post, you can add up to 10 pictures for one post and one Reel at a time. You can also use images from the stock image library available in the Create Post window.
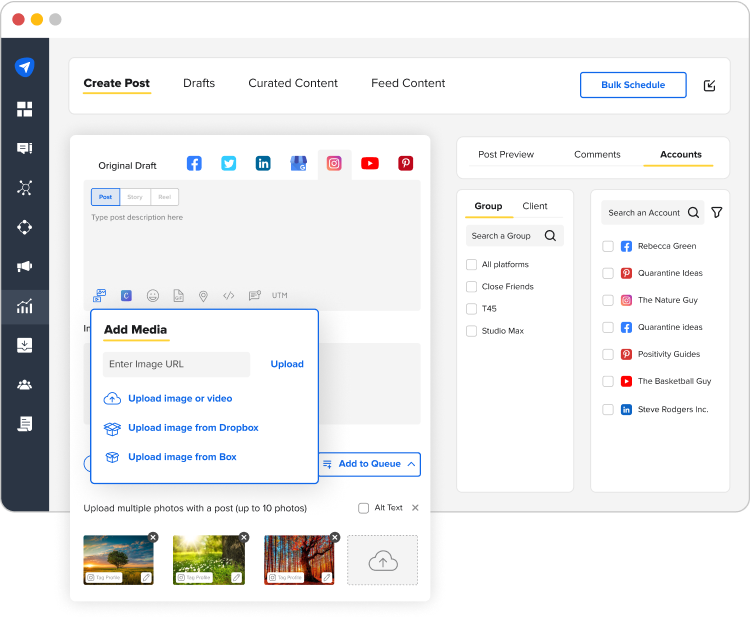
-
- You can write a caption for your post in the ‘Type Description here’ box. The character limit for a caption is 2200 characters. Plus, you can add emojis and geolocation tags too.
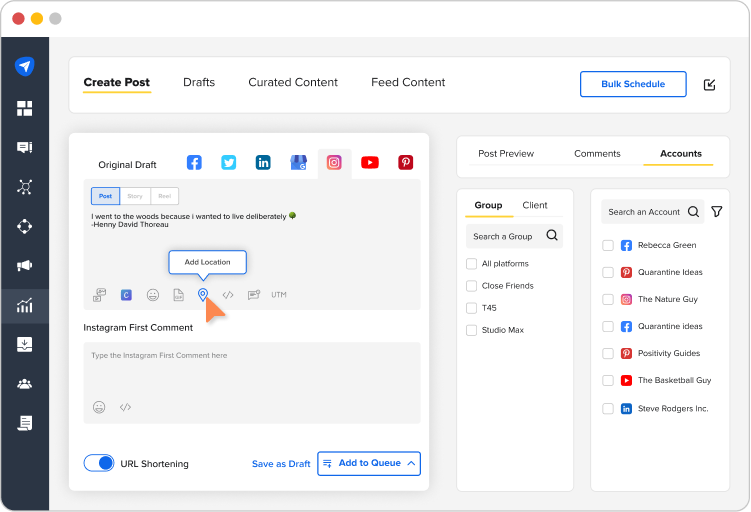
-
- And not only that, but you can also schedule your Instagram First Comment through SocialPilot.
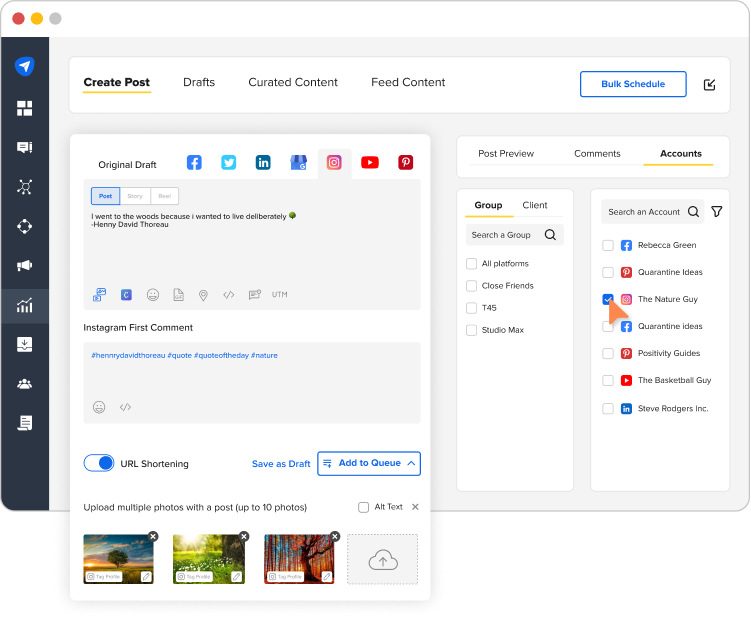
-
- You can preview your post before publishing it from the Post Preview option.
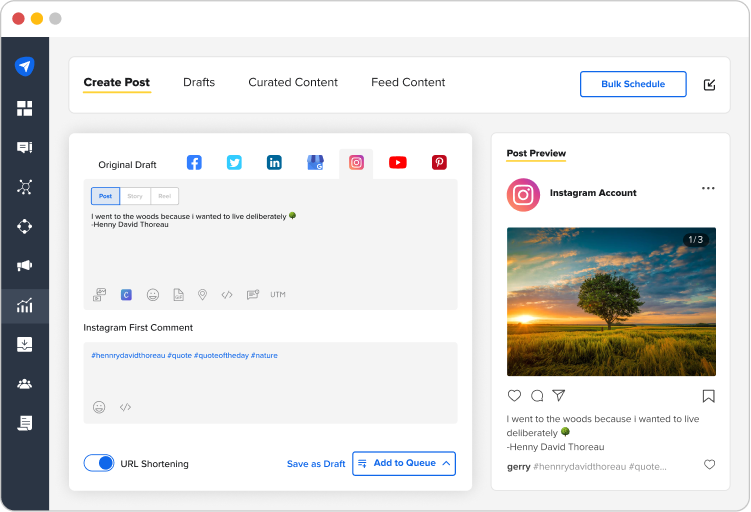
-
- After reviewing your post, you need to select Instagram Accounts where you want to publish your post.
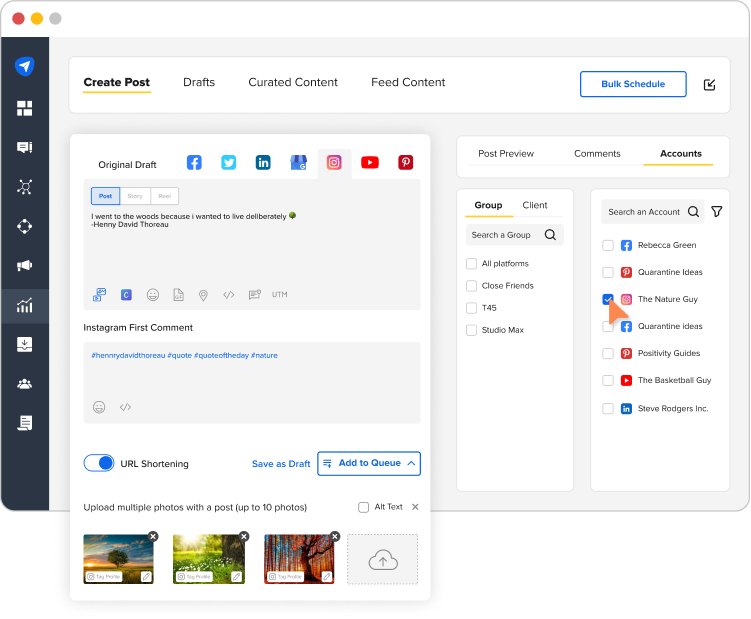
-
- You have five options to schedule your post to publish. You can choose from those according to your needs.
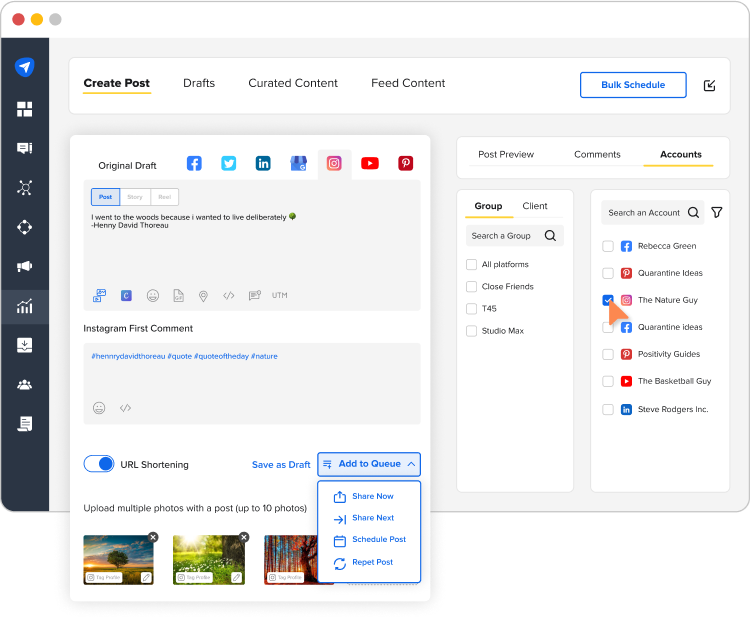
-
-
- Share now will share the reel immediately.
- ‘Add to queue’ will put the reel in line according to your time slots, which are to be defined by the user.
- Through ‘Share next,” the reel will be uploaded at the next time slot available.
- Moreover, you can also schedule your reel according to your convenience by selecting the time and date through ‘Schedule Post.’
-
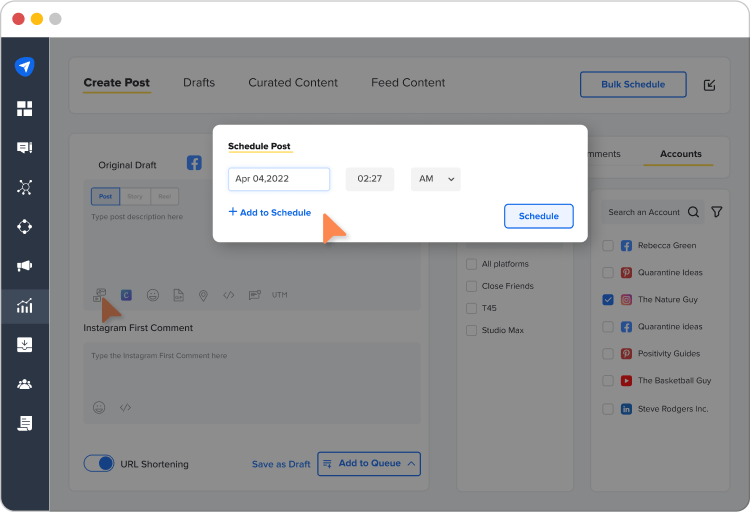
-
- And through ‘Repeat Post,’ you can also post the same reel multiple times for selected pages over the scheduled time slots.
And it doesn’t stop there.
SocialPilot has Custom fields and UTM parameters options too. By using custom fields, you can add detailed account-specific information by saving the information beforehand, which you can use while posting. Custom UTM parameters help to track and analyze the added link to your posts to see how it performs.
Moreover, you can Bulk Schedule up to 500 posts to publish simultaneously. You get access to gain Analytics & Reports on your published posts. You can keep track of all the conversations of different accounts in one place through the Social Inbox feature.
SocialPilot allows you to plan and set a weekly or monthly posting schedule, boosting the impact of your content that helps professionals, teams, and businesses automate their social media management.
Benefits of Posting on Instagram via a Desktop
For the longest time, people have accessed and posted photos and videos on Instagram through their mobile devices. However, some people still prefer to use their desktop computers to publish content to boost social media conversions. After all, it has some benefits you can also take advantage of.
What are they?
1. More Space to Work With
For one thing, when you post from your desktop, you have a larger screen to work with, which is more efficient. This means you can include more information in your posts and ensure that they are well-designed and look professional.
2. More Control
Another benefit of posting from your computer is having more control over when you post. For example, you can use Creator Studio or other third-party scheduling tools like SocialPilot to schedule your posts in advance. This way, they can go live when you know your audience will most likely be online.
3. Professional Photo-Editing Tools
You may prefer editing your photos and videos on your desktop because there are more powerful editing tools and software than mobile applications. So, using your computer to post on Instagram allows you to easily upload files without transferring them to your mobile device.
4. Access to Desktop-Exclusive Features
Lastly, posting from a desktop enables you to take advantage of all the features and tools that Instagram offers, like the insights tool. This can help you track your post’s engagement levels and gather important data to adjust your strategies.
To get the most out of scheduling features, here’s a guide on how to make the most of Instagram’s scheduler to streamline your social media strategy.
Conclusion
Indeed, Instagram is a powerful tool for marketing and building relationships with your followers.
We hope this blog post has answered your question, “How can I post pictures on Instagram from my computer?”
Using any of the tools mentioned above, you can make the most of Instagram’s features on your desktop to meet your marketing goals.
If you’re looking for a seamless way to schedule Instagram posts and manage multiple accounts, tools like SocialPilot can simplify the process.
For more on SocialPilot’s pricing and features, visit our pricing page.
No matter what tool you choose, crafting engaging and relevant content is key to connecting with your audience.